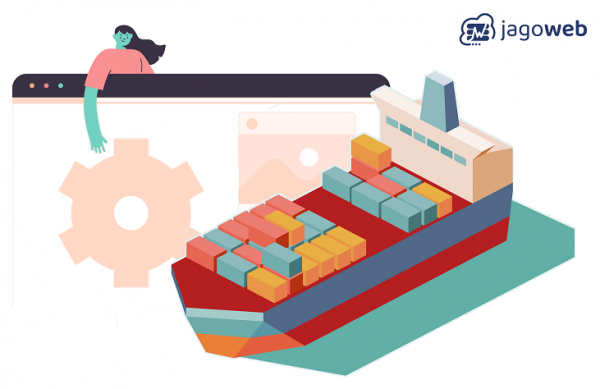Tutorial Menambahkan Post, Menu dan Widget di Wordpress
Tutorial Menambahkan Post, Menu dan Widget di Wordpress - Dalam tutorial kali ini, kami akan membantu anda dalam menambahkan postingan, menu, dan widget. Setiap theme memiliki fitur yang berbeda-beda. Untuk tutorial ini, kami akan menggunakan fitur default wordpress. Langsung saja berikut Tutorial Menambahkan Post, Menu dan Widget di Wordpress.
- 1.
Tutorial Menambah Post
- 1. 1. Masuk ke dashboard wordpress
- 2. 2. Isikan judul dan konten artikel / postingan
- 3. 3. Tambahkan kategori
- 4. 4. Tambah media
- 5. 5. Upload feature image / gambar sampul
- 6. 6. Selanjutnya scroll ke atas dan klik publish
- 2.
Tutorial Menambah Menu
- 1. 1. Masuk ke dashboard wordpress
- 2. 2. Buat menu
- 3. 3. Atur struktur menu
- 4. 4. Beri tindakan dan simpan
- 3.
Tutorial Widget (Footer, Sidebar)
- 1. 1. Masuk ke menu appearance
- 2. 2. Pilih Lokasi Widget
- 3. 3. Tambahkan widget
- 4. Kesimpulan
Tutorial Menambah Post
Postingan di WordPress biasanya digunakan untuk memposting artikel, berita, info kegiatan, acara, dan lain sebagainya. Untuk menambahkan postingan di Wordpress bisa dilakukan dengan mudah. Berikut adalah caranya.
1. Masuk ke dashboard wordpress
Masuk ke halaman admin, scroll mouse ke Post >> klik add new post.
2. Isikan judul dan konten artikel / postingan
Isi kan judul dan isi beritanya di bagian Judul dan Teks ke halaman content editor Wordpress.
3. Tambahkan kategori
Scroll ke bawah dan ceklis/centang Kategori beritanya, jika belum ada kategori yang diinginkan bisa klik add new category >> ketik nama kategori >> klik add.
4. Tambah media
Untuk menambah gambar pada berita kita, klik Add Media dan pilih gambar beritanya.
Pilih gambar yang akan digunakan
Atau upload gambar jika tidak ada di media
Pilih gambar yang akan diupload
Klik open maka gambar akan langsung tersisipkan dalam content editor
Tinggal disesuaikan untuk letak gambarnya.
5. Upload feature image / gambar sampul
Selanjutnya adalah masukkan gambar Featurednya >> klik Set Feature Image dan lakukan langkah seperti menambah gambar diatas.
Pilih foto yang akan dijadikan featured image >> set as featured image.
Hasilnya akan terlihat seperti ini
6. Selanjutnya scroll ke atas dan klik publish
Baca juga: Tutorial Mengganti Password Login cPanel
Tutorial Menambah Menu
Selanjutnya adalah menambahkan menu di Wordpress, menu di Wordpress ini berguna untuk membuat menu di halaman website.
1. Masuk ke dashboard wordpress
Menuju halaman tampilan >> menu untuk menambahkan dan mengatur menu di Wordpress.
2. Buat menu
Jika sebelumnya belum ada menu atau ingin membuat menu baru, bisa klik > Create a new menu >> Masukkan nama menunya >> jika sudah, klik save >> selanjutnya klik dropdown menu seperti dibawah dan klik select
Kemudian tambahkan menu ke pengaturan struktur menu
3. Atur struktur menu
Jika sudah ditambahkan ke add menu maka tampilan akan terlihat seperti ini.
Drag and down untuk memperbaiki posisi menu
4. Beri tindakan dan simpan
Selanjutnya beri tindakan/bulk pada menu dengan mengklik bulk select >> pilih primary menu jika ingin menu berada di posisi utama >> kemudian simpan.
Maka hasilnya akan seperti ini
Artikel Terkait: Cara Membuat Slider Website di Wordpress
Tutorial Widget (Footer, Sidebar)
Selanjutnya kita akan membahas tentang widget bagaimana cara mengaturnya dan apa saja sih yang ada di dalam widget. Widget adalah properti tambahan yang jika digunakan akan menambah daya tarik pada website. Umumnya widget berisi komponen sekunder yang kehadirannya akan membantu pengunjung menikmati sebuah website sehingga akan meningkatkan user experience website.
Misalnya banner gambar, recent post, email form dan lainya.
1. Masuk ke menu appearance
Untuk mengatur widget silahkan masuk ke menu appearance >> widget.
Ada banyak jenis lokasi widget di tempatkan.
- Mainsidebar : sisi kanan/kiri website yang langsung terlihat oleh mata pengunjung
- Footer : widget yang ditempatkan di sisi bawah website
2. Pilih Lokasi Widget
Seperti yang kita jelaskan di atas ada banyak lokasi widget di tempatkan. Di ulasan ini kami memilih main sidebar.
3. Tambahkan widget
Untuk menambahkan widget bisa langsung klik tombol +
Akan ada banyak pilihan widget untuk ditambahkan
Di sini saya memilih image untuk ditambahkan di main sidebar. Sehingga nantinya ada gambar yang akan muncul di sisi samping website saya.
Silakan klik upload atau dari media library.
Pilih media
Maka preview media yang ditambahkan hasilnya akan terlihat seperti ini, silakan klik update.
Hasil di home website seperti ini
Mudah sekali bukan mengelola widget website di wordpress?
Kesimpulan
Cukup lengkap bukan ulasan kita tentang Tutorial Menambahkan Post, Menu dan Widget di Wordpress kali ini? Semoga bermanfaat dan membantu kamu dalam mengelola website, ya! Simak ulasan lain tentang tutorial wordpress maupun setting hosting di blog Jagoweb.
Nah, jika membutuhkan hosting website bisa menggunakan hosting website terbaik dari Jagoweb. Ada banyak hosting website lengkap yang siap pakai yang mungkin saja kamu cari. Tentu saja harga terjangkau dan fasilitas lengkap di dalamnya.
Sekian informasi hari ini semoga bermanfaat!
Hosting Website dengan Beragam Opsi Terbaik
Menghosting website dengan mudah dan banyak opsi terbaik bukan lagi hal yang memusingkan. Di Jagoweb, anda bisa mendapatkan beragam paket hosting website dengan penawaran dan fitur terbaik.
Cek Informasi Produknya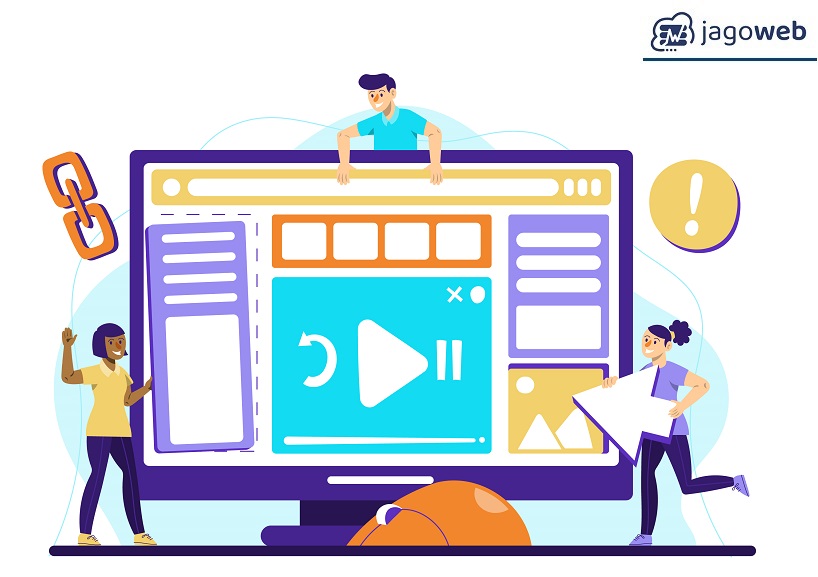
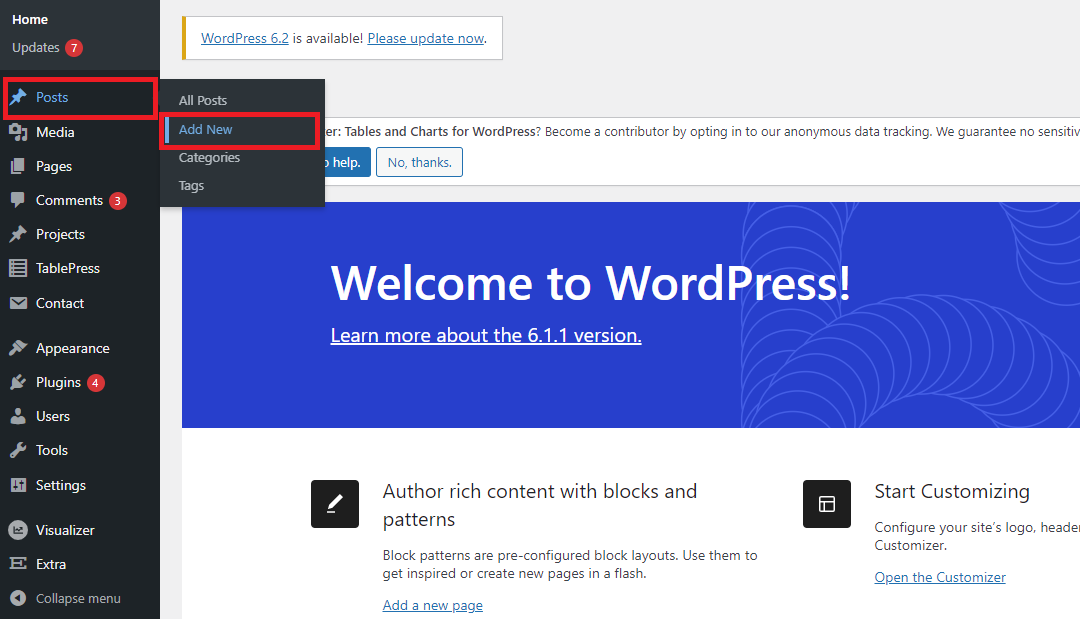
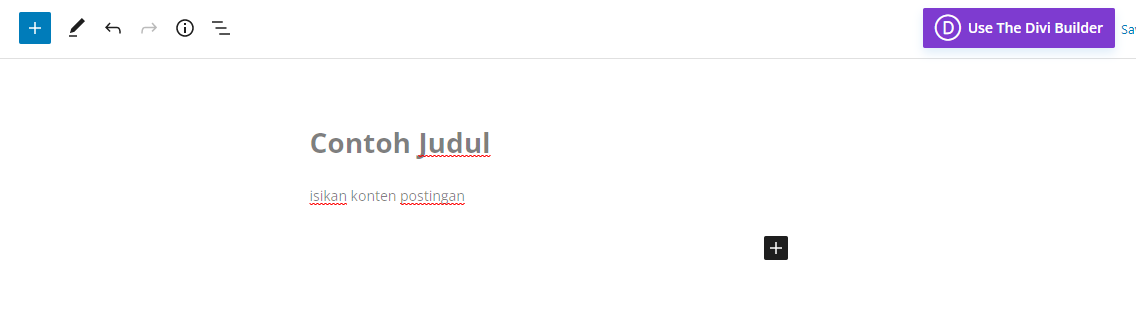
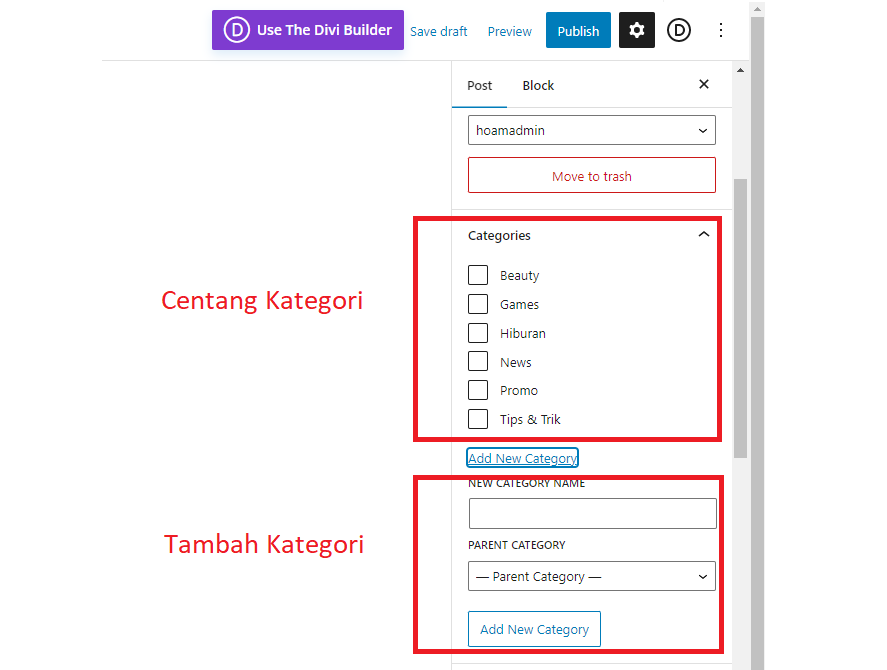
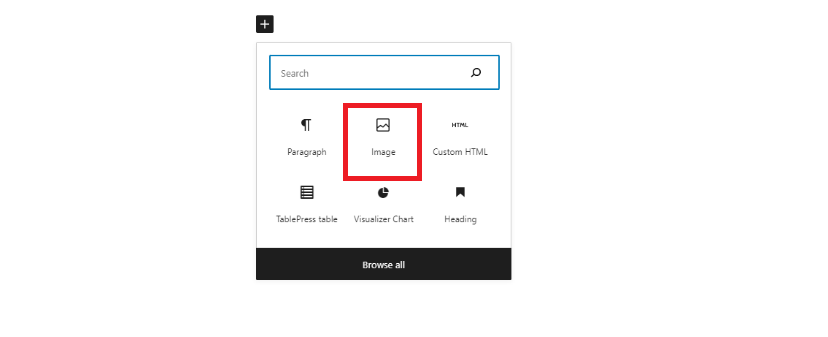
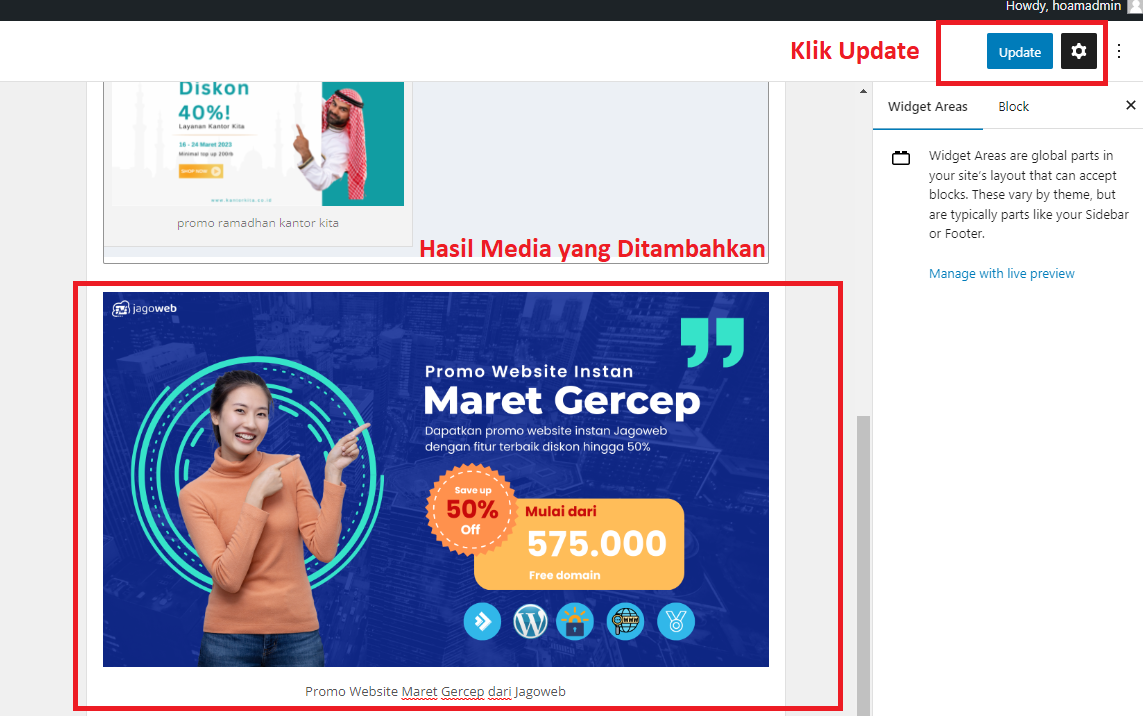
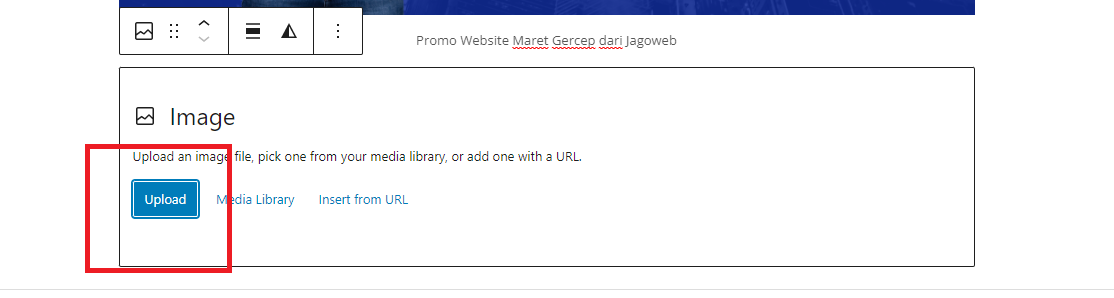
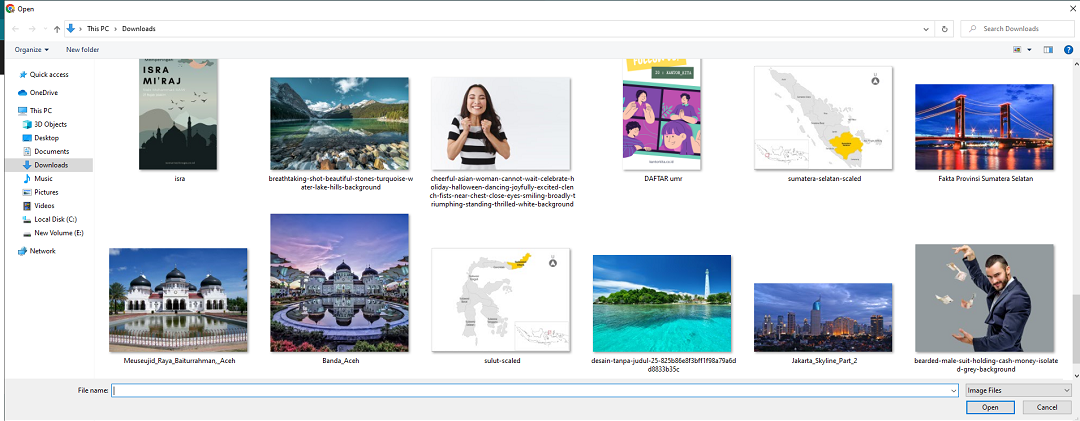
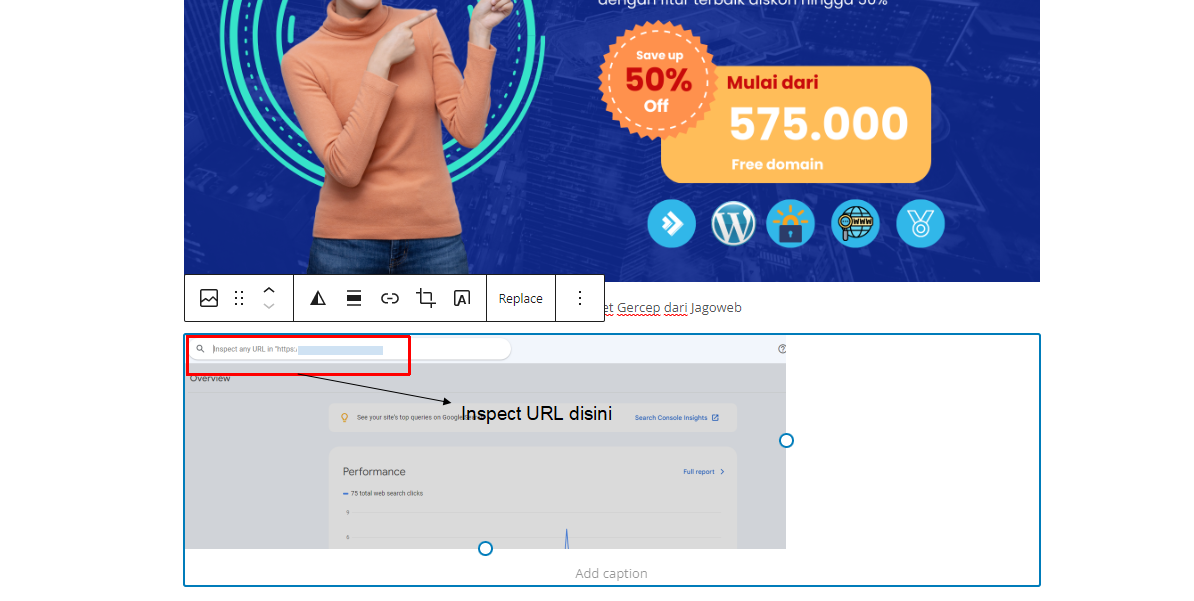
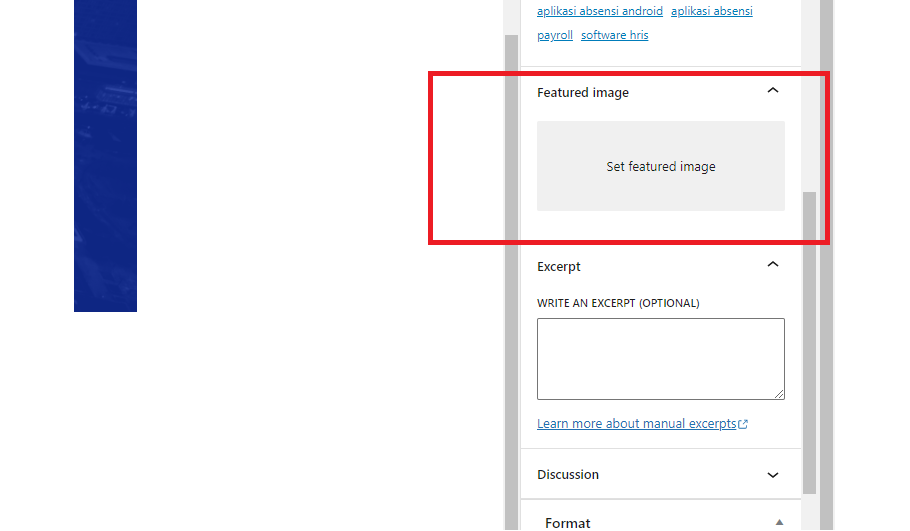
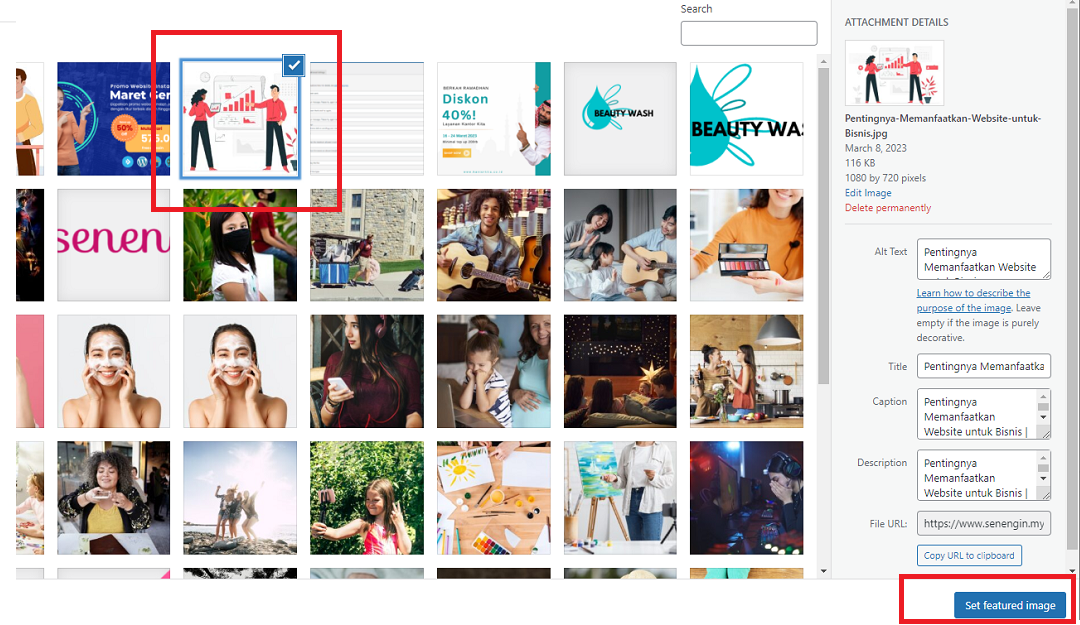
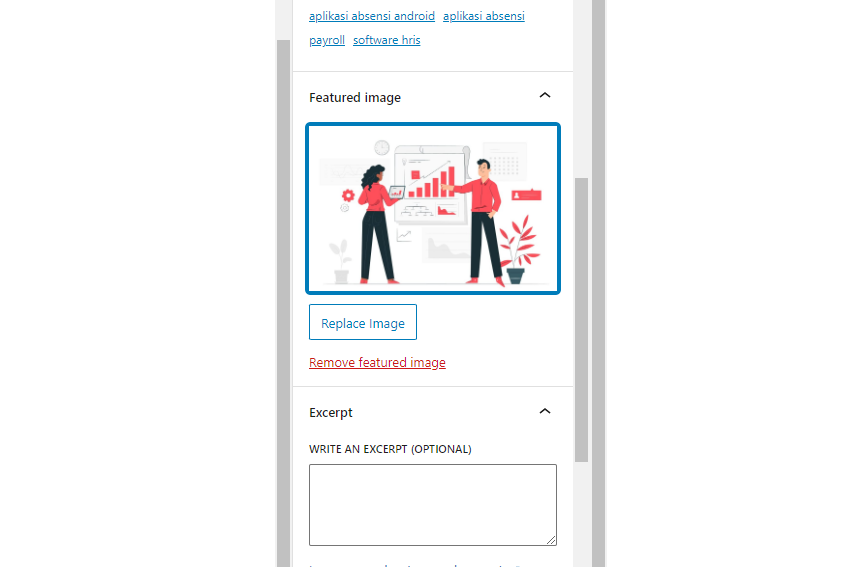
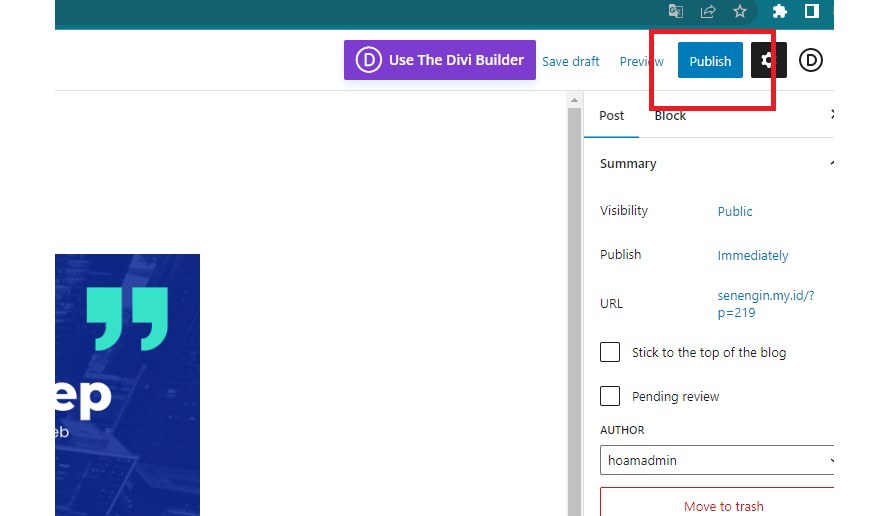

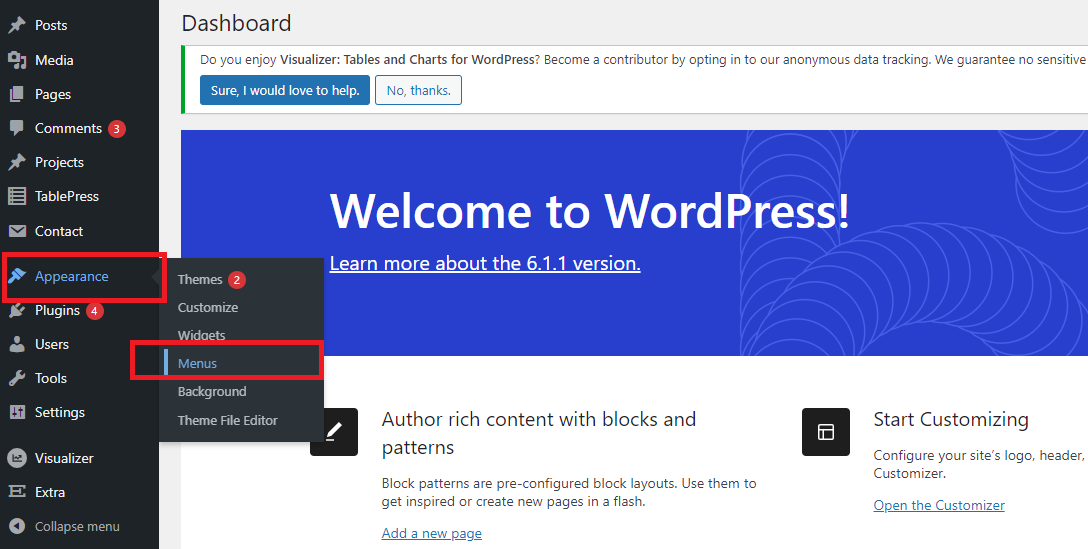
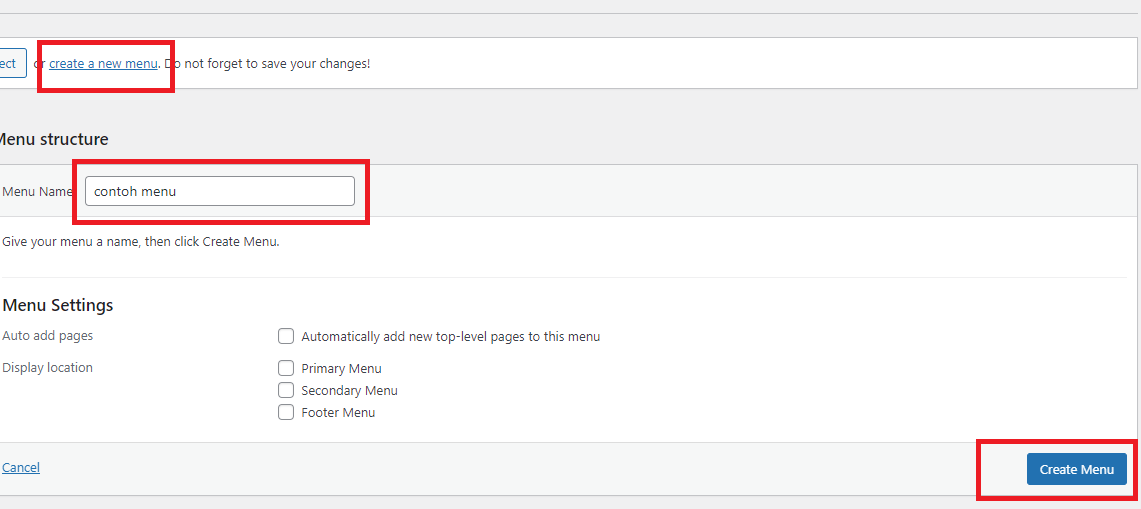
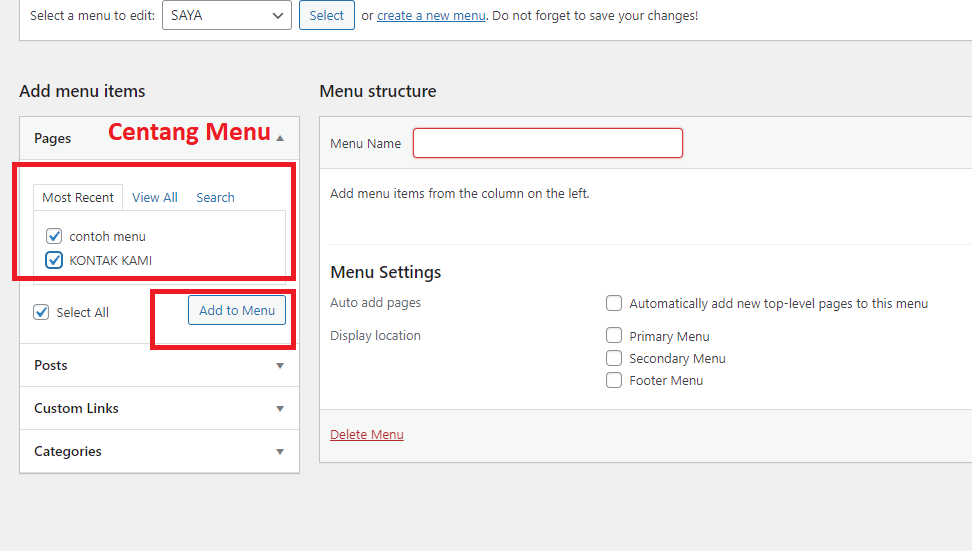
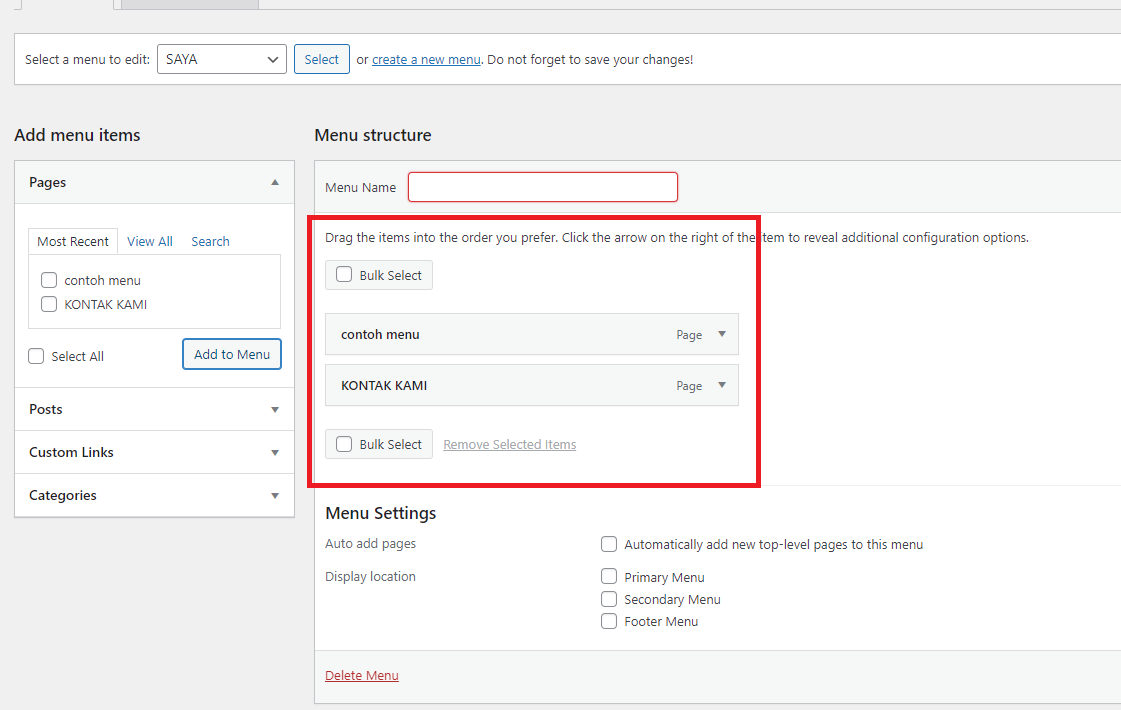
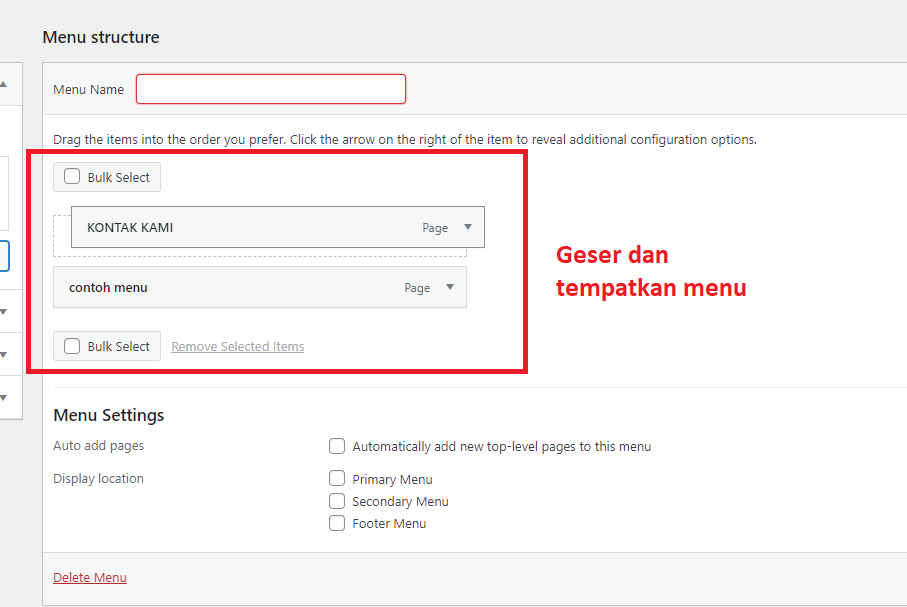
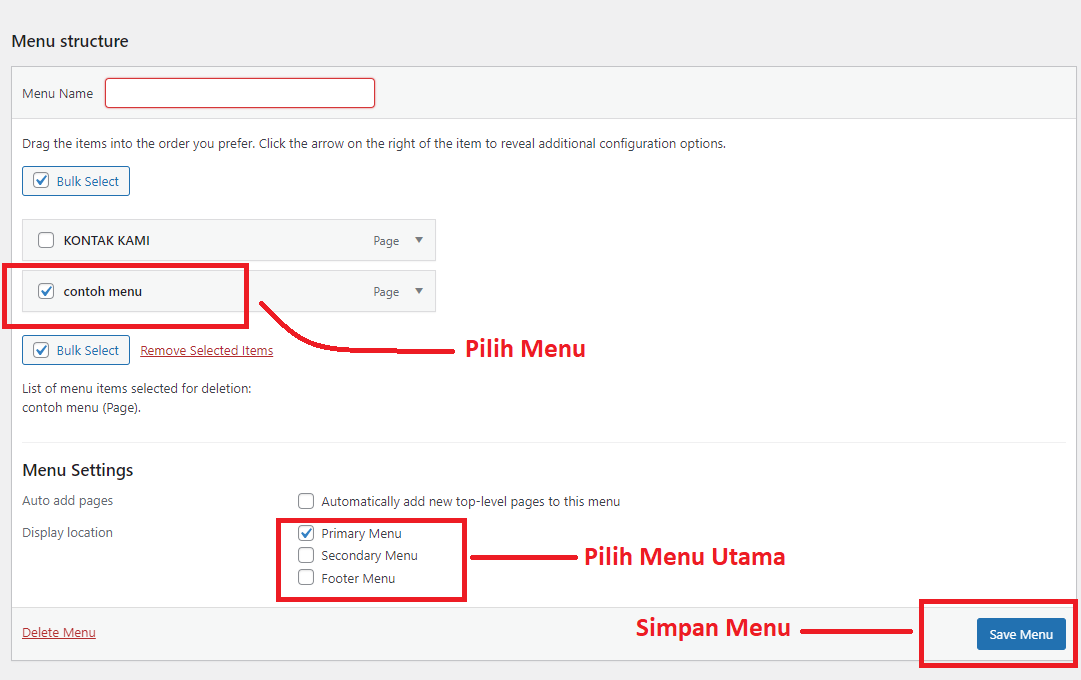
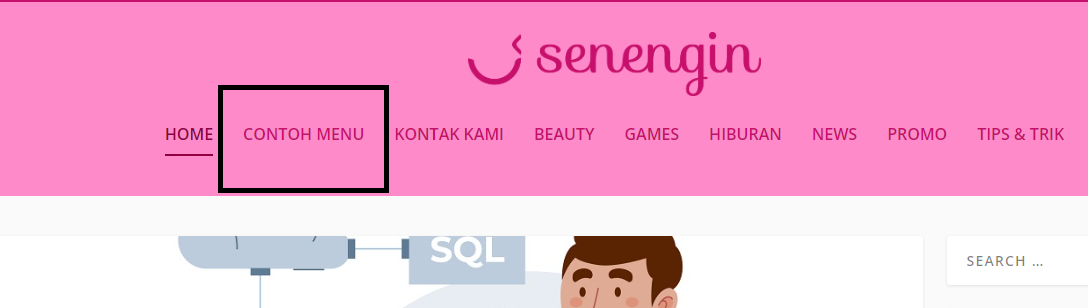
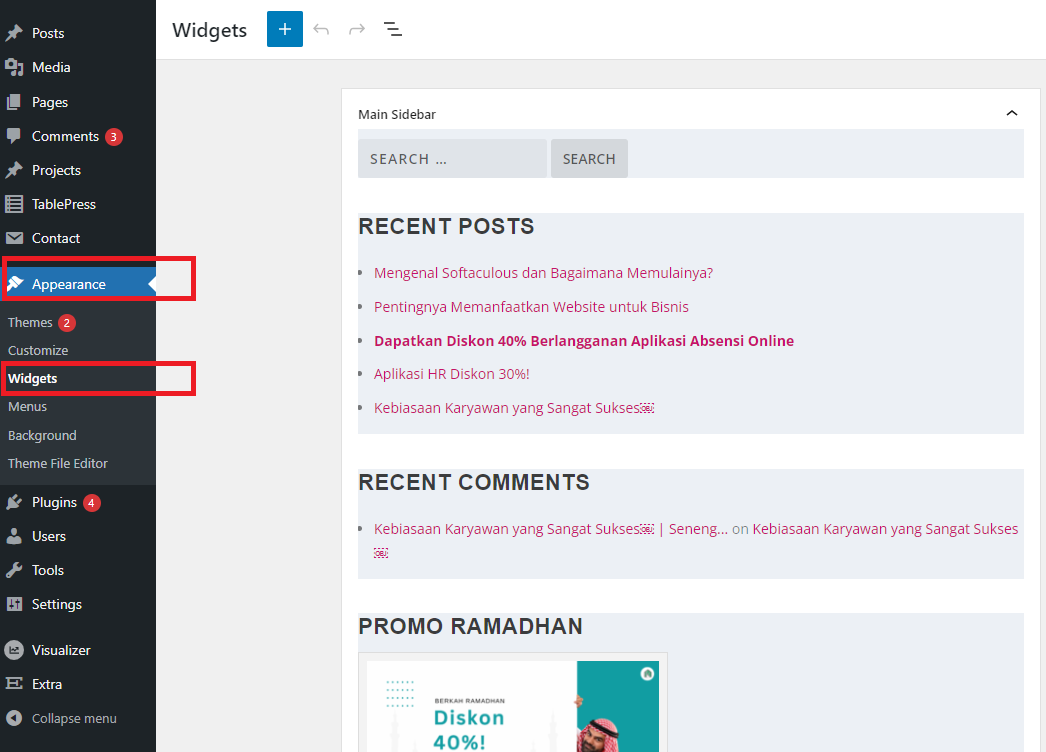
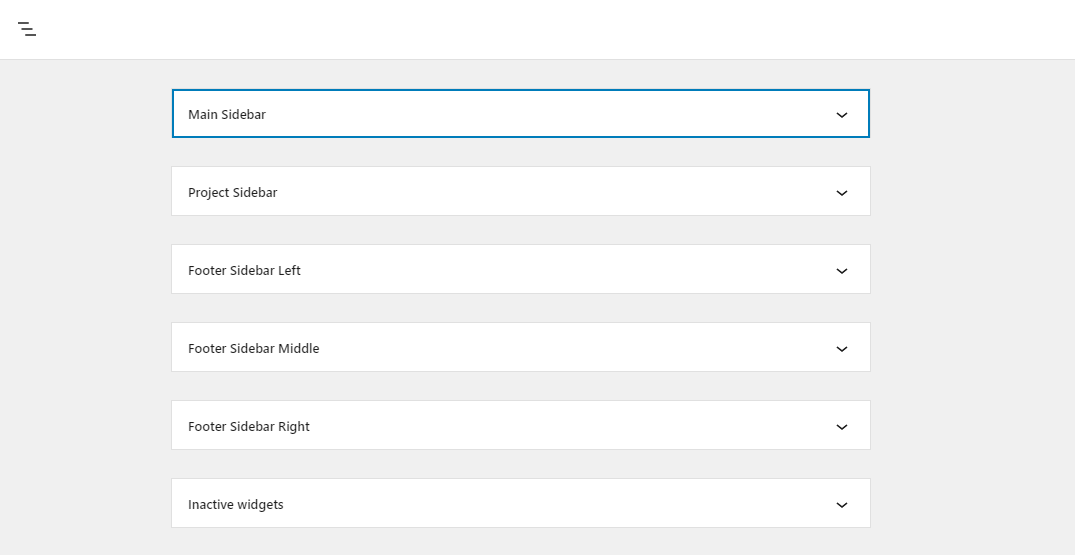
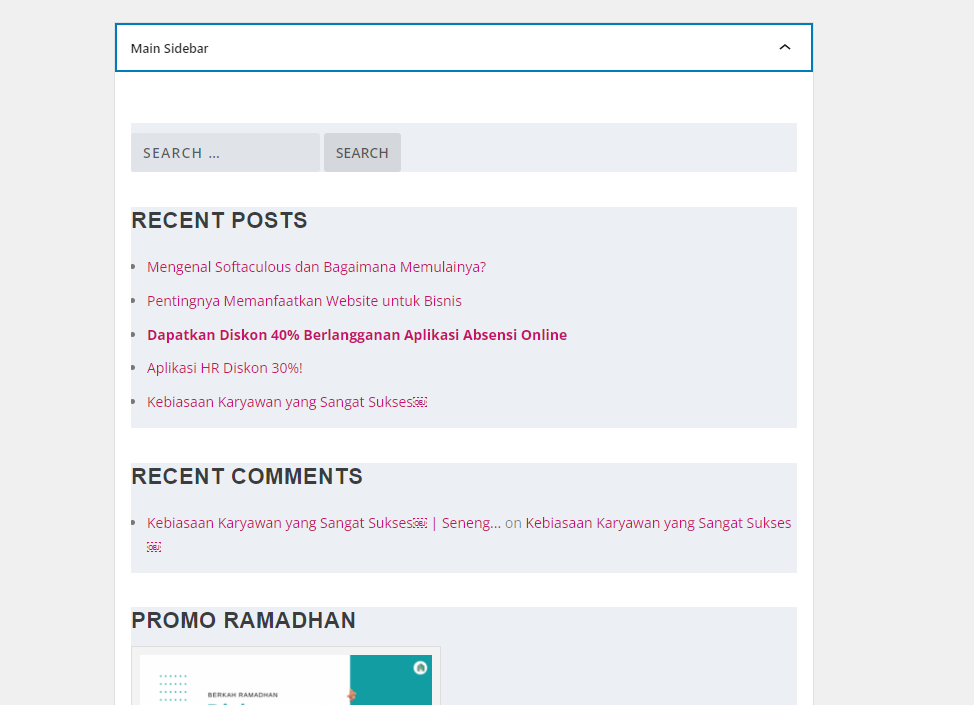
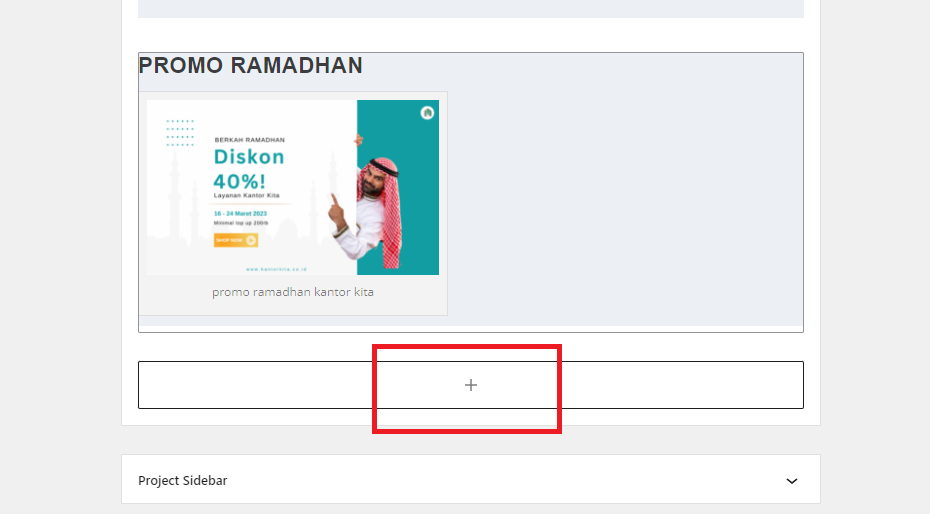
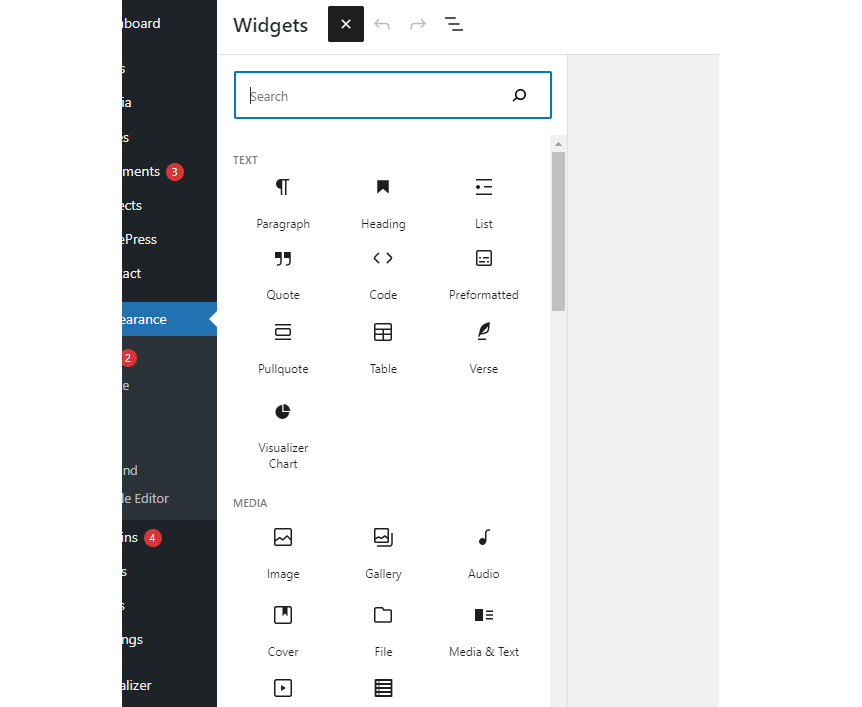
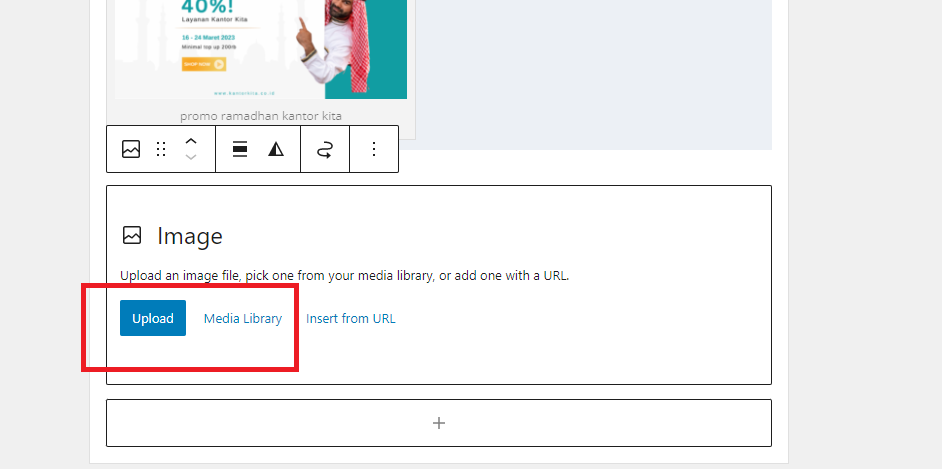
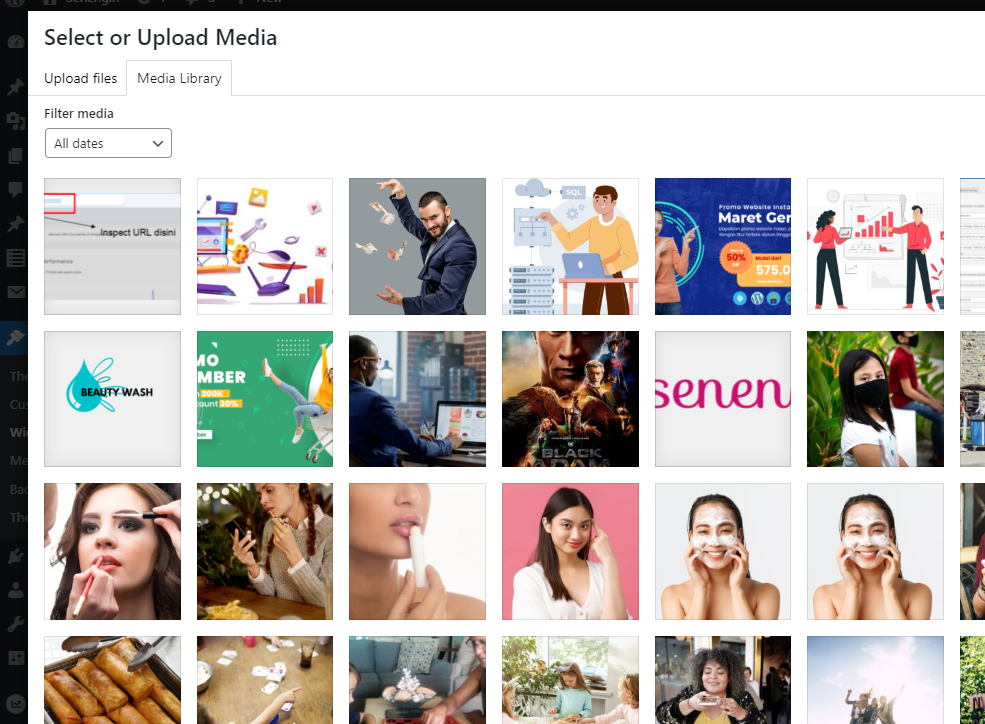
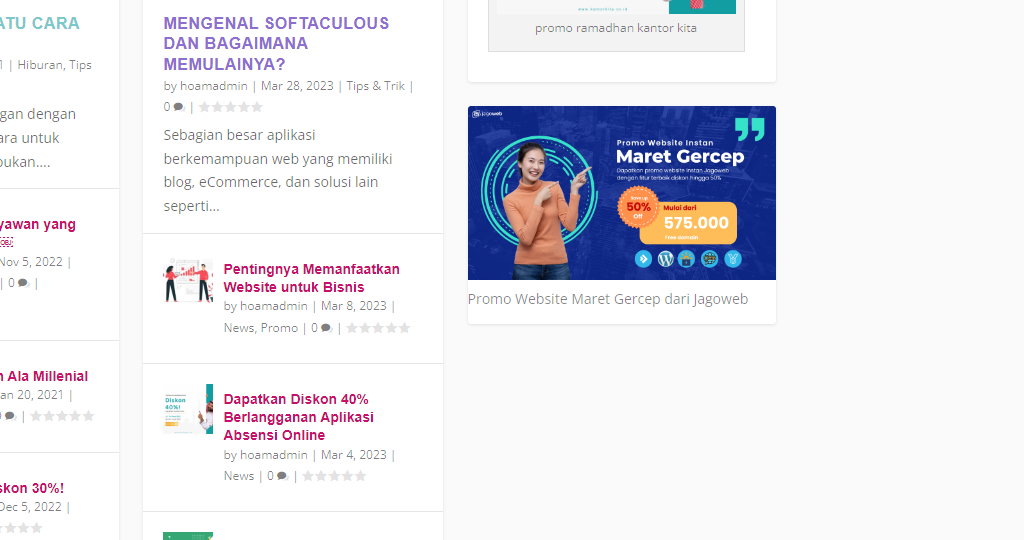

![Cara Mengganti Domain Blogspot ke Domain Sendiri [Tutorial]](https://www.jagoweb.com/image/post/20211213093358_post.png)
![3 Cara Mudah Install Wordpress [Tutorial Lengkap]](https://www.jagoweb.com/image/post/20211215093143_post.png)
![Membuat Postingan Berkualitas di Wordpress [Tutorial Lengkap]](https://www.jagoweb.com/image/post/20211220141710_post.png)