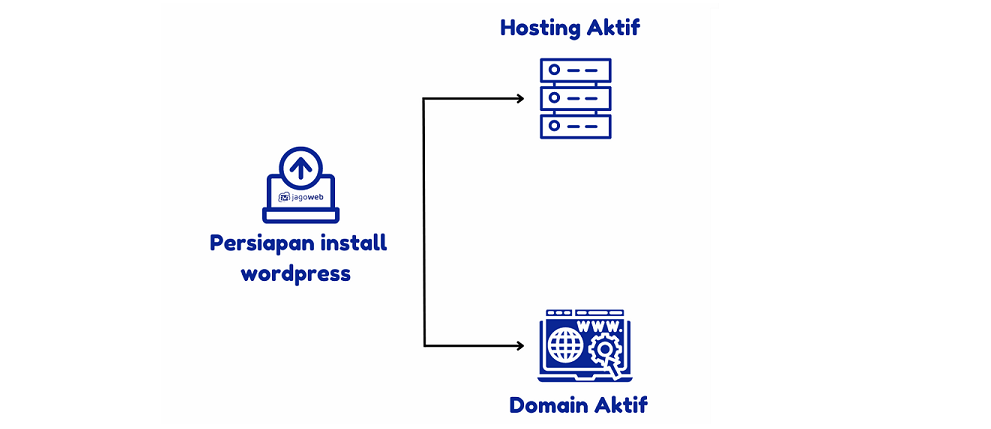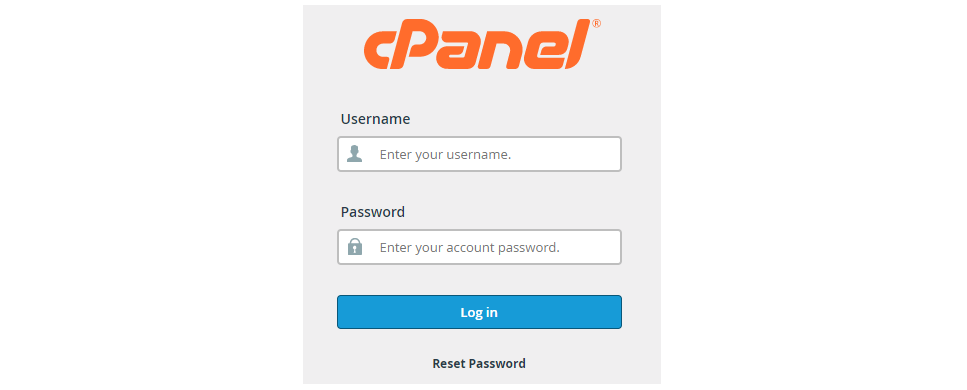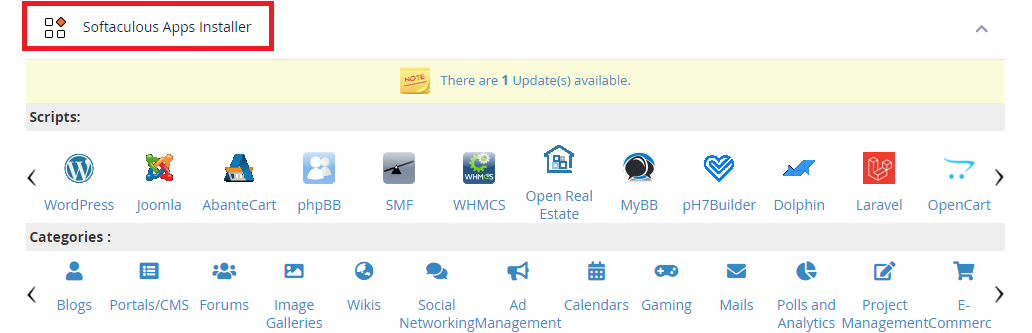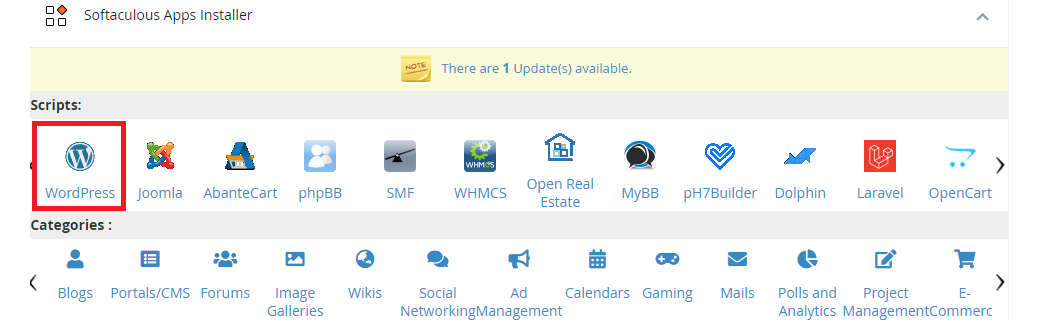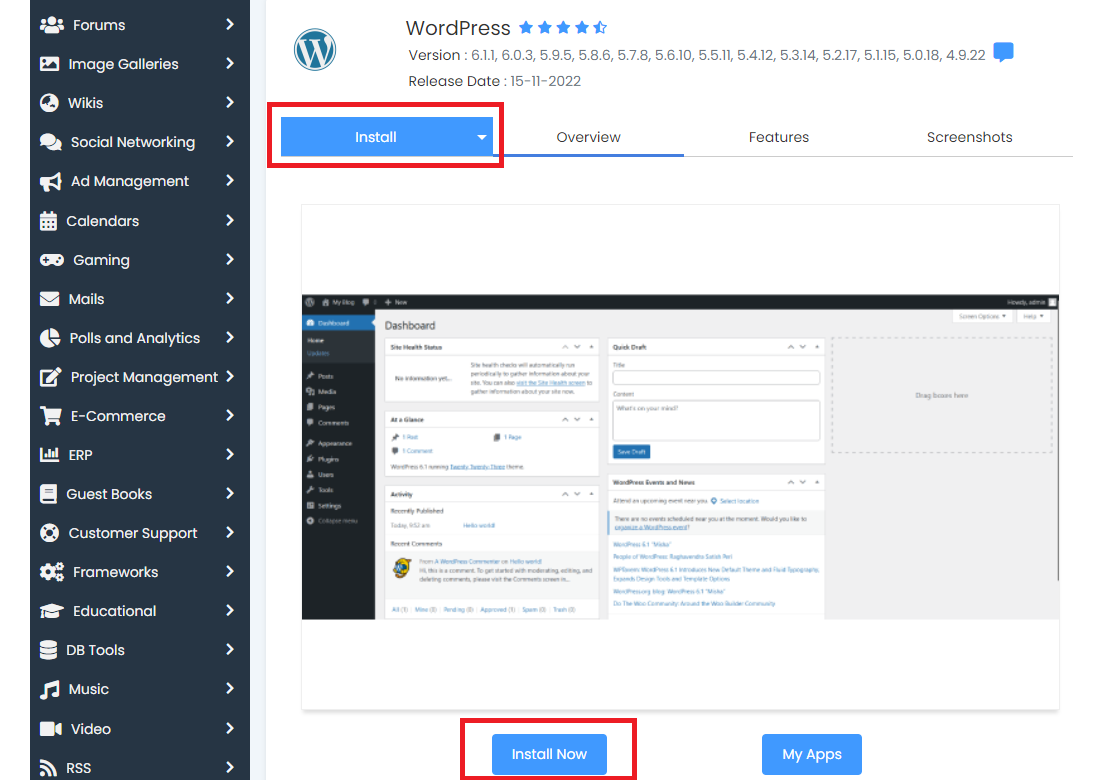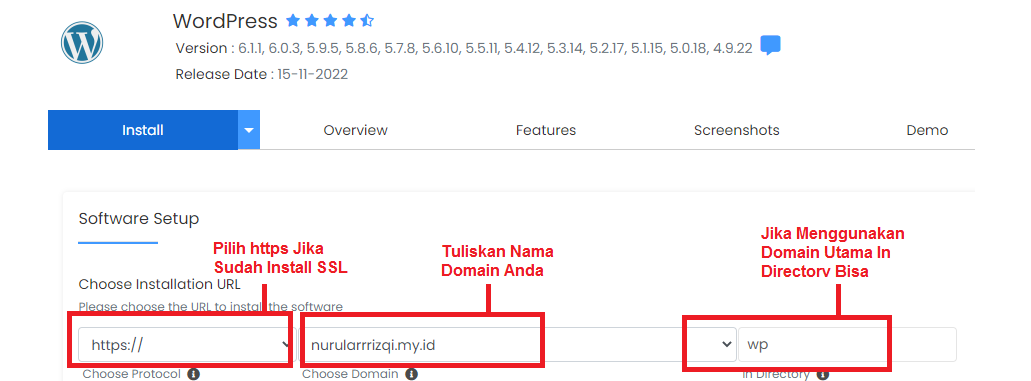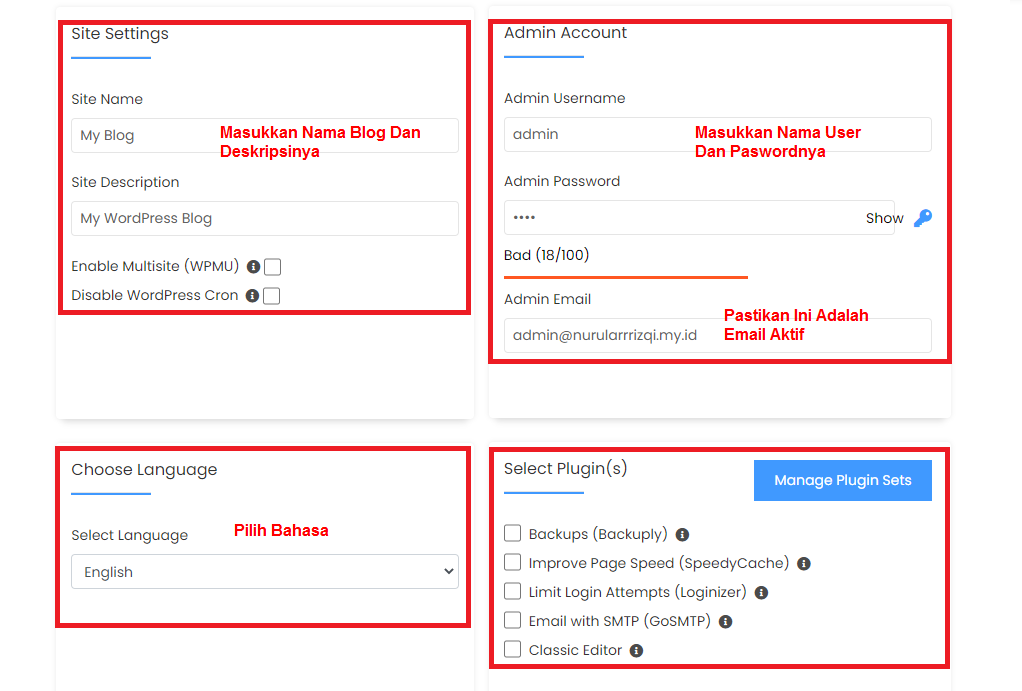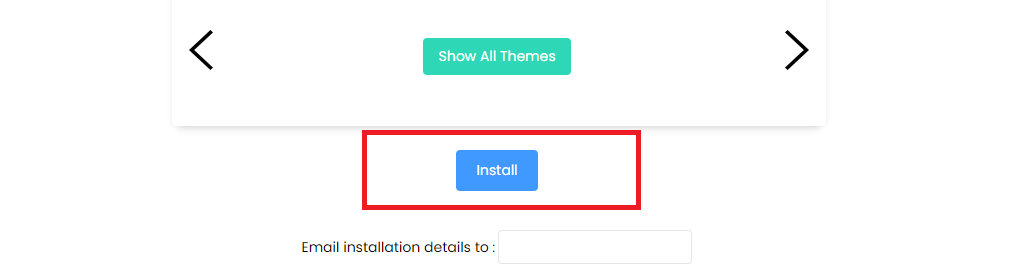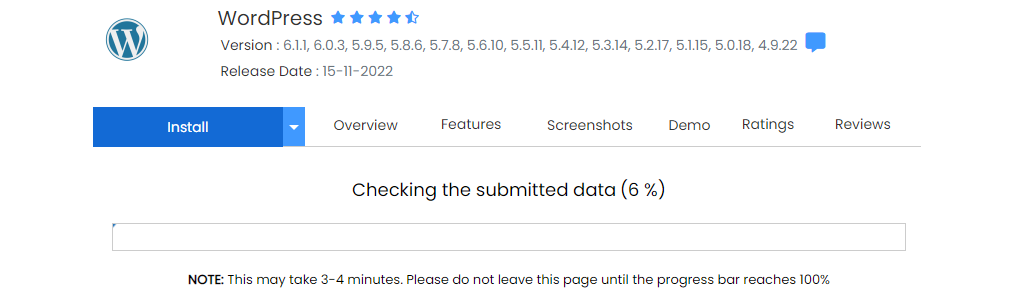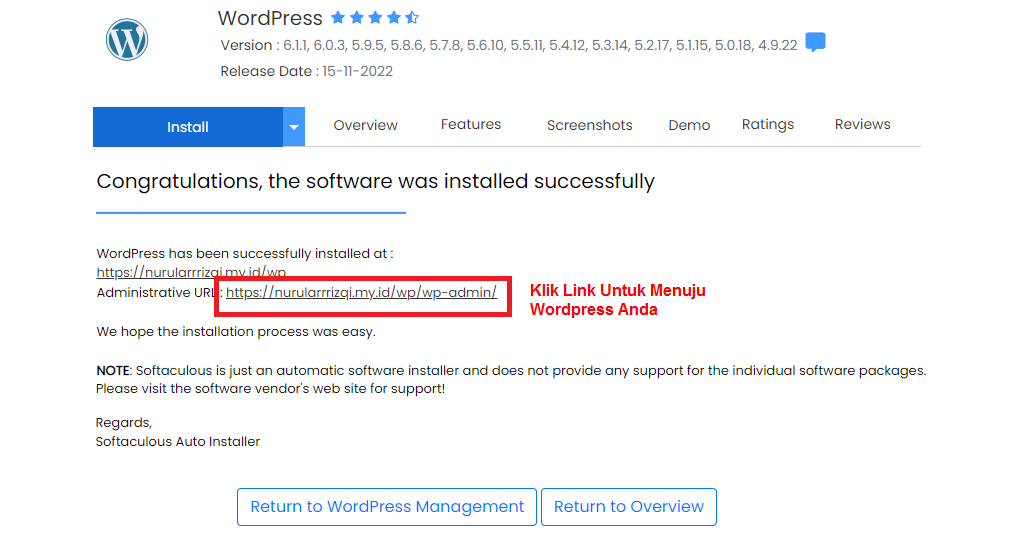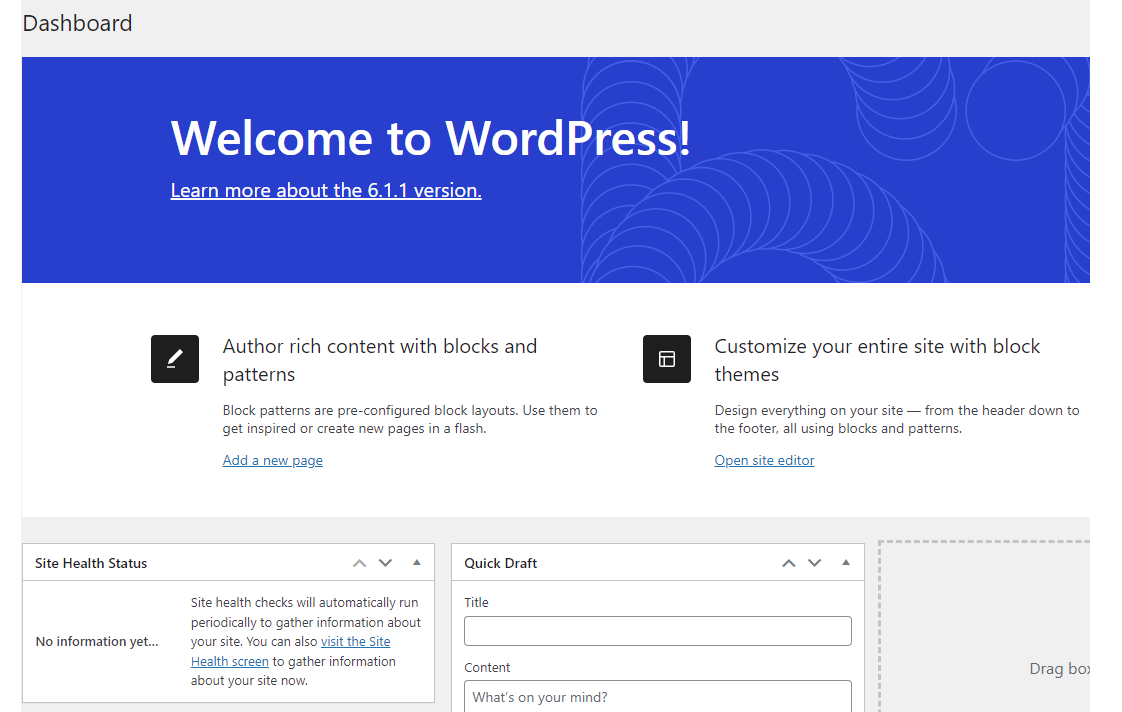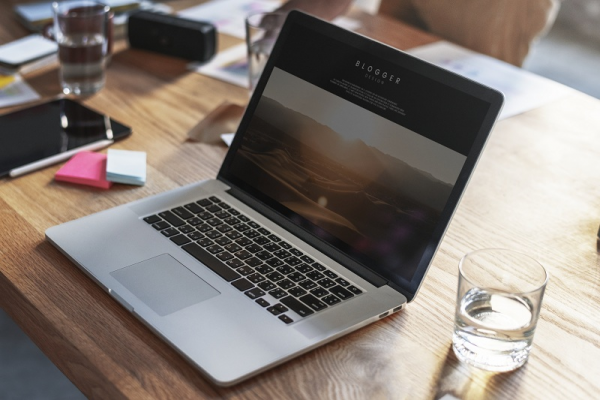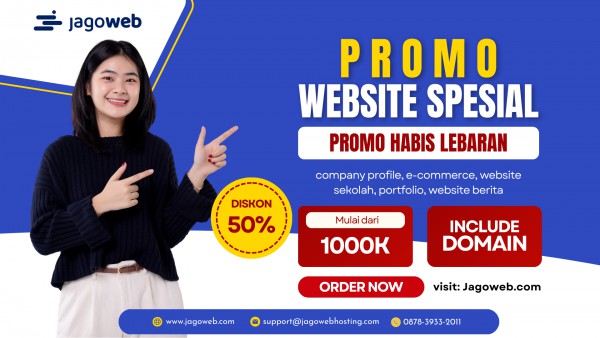Tutorial Install Wordpress Menggunakan Softaculous di cPanel
Tutorial Install Wordpress Menggunakan Softaculous di cPanel - Tutorial Install Wordpress Menggunakan Softaculous di cPanel - Wordpress merupakan CMS yang paling populer di dunia, penggunaannya yang sangat mudah, dilengkapi theme yang sangat lengkap dan plugin website yang powerful membuat CMS wordpress disenangi para pembuat website. Untuk melakukan instalasi wordpress ada dua teknik yaitu offline dan online, disini kita akan membahas instalasi wordpress secara online menggunakan softaculous.
- 1. Persiapan Instalasi Wordpress
- 2.
Tutorial Install Wordpress Menggunakan Softaculous di cPanel
- 1. 1. Login cPanel
- 2. 2. Masuk Menu Softaculous
- 3.
3. Klik Logo Wordpress
- 1. a. Masukkan Data Domain
- 2. b. Isikan Site Settings
- 4. 5. Install
- 5. 6. Wordpress Berhasil di Install dan Bisa Digunakan
- 3. Kesimpulan
Persiapan Instalasi Wordpress
Sebelum menginstall Wordpress, pastikan Anda sudah berlangganan layanan hosting website. Baik hosting cpanel maupun hosting lainya. Penginstalan ini dilakukan dalam panel hosting Anda.
Rekomendasi Hosting Murah : Shared Hosting
Selain itu pastikan Anda juga sudah mendaftarkan nama domain dan memastikannya sudah aktif sehingga bisa digunakan untuk membuat website wordpress. Beli domain dan hosting murah bisa dilakukan di Jagoweb.
Persiapan Install Wordpress
Tutorial Install Wordpress Menggunakan Softaculous di cPanel
Ikuti langkah berikut untuk melakukan penginstalan wordpress menggunakan softaculous di cpanel.
1. Login cPanel
Langkah pertama adalah dengan masuk ke Cpanel Anda, lebih mudah dengan langsung akses ke namadomain.com/cpanel. Masukkan username dan password Cpanel hosting.
Beli hosting Gratis Domain : Hosting Unlimited
2. Masuk Menu Softaculous
Setelah berada di dalam halaman utama Cpanel, kita bisa scroll ke bagian bawah untuk mencari link Softaculous.
3. Klik Logo Wordpress
Setelah kita berada di dalam halaman Softaculous, langkah selanjutnya adalah menginstal WordPress nya. Untuk memulai menginstall wordpress bisa langsung klik icon wordpress lalu halaman akan pindah ke proses penginstalan.
Selanjutnya akan masuk halaman softaculous dan disajikan overview Wordpress. Lanjutkan langkah dengan klik button install now.
Rekomendasi Hosting : Hosting Cpanel
4. Setup Wordpress
Setelah itu kita akan masuk ke halaman berikutnya, dimana kita bisa masukkan beberapa data untuk proses instalasi Wordpress. Silahkan masukkan data-data yang diperlukan seperti nama domain, nama blog, deskripsi, admin username, dan admin password, untuk kolom lainnya biarkan saja default.
a. Masukkan Data Domain
Isi nama domain yang sudah Anda daftarkan. Keterangan lebih lanjut ada di gambar
b. Isikan Site Settings
Isikan site settings dengan mengisi nama website, deskripsi website dan juga pasword lengkap dengan usernya.
Oh ya, jangan lupa untuk menyimpan data penting WP admin seperti username dan password untuk login.
5. Install
Setelah itu scroll ke bawah dan selanjutnya klik button install untuk menginstall Wordpress yang sudah kita atur.
Tunggu proses penginstallan
Penginstalan selesai dilakukan
6. Wordpress Berhasil di Install dan Bisa Digunakan
Selamat! Wordpress Anda bisa digunakan.
Note :
- Perhatikan pada bagian In Directory, bila Anda ingin menginstal WordPress pada root domain maka bagian In Directory dikosongkan saja jadinya wordpress di domain.com
- Bila Anda ingin menginstal WordPress pada directory baru (misalnya Blog atau WP), maka bagian tersebut tinggal diberi nama “Blog” atau “WP” jadinya akan domain.com/wp/ atau domain.com/blog/. Pada kolom Database Name bisa dibuat sesuai dengan nama domain Anda (misalnya Maxmanroe_com) atau bisa dibiarkan default saja.
- Akan lebih baik jika mengosongkan bagian “In Directory” agar WordPress terinstal di root domain sehingga hasilnya adalah domainanda.com. Sedangkan pada kolom “Database Name” dan “Table Prefix” biasanya saya biarkan default saja.
- Pada kolom “Site Name” kita bisa menambahkan nama blog/ website, dan memasukkan deskripsi singkat blog pada kolom “Description”. Untuk blog pribadi atau blog bisnis, jangan mencentang bagian “Enable Multisite (WPMU)”.
- Pada bagian “Admin username” masukkan username yang Anda inginkan, pastikan Anda tidak menggunakan username admin karena rentan terhadap serangan hacker. Gunakan username yang tidak umum, misalnya useromeo. Pada kolom “Admin Password”, masukkan password yang Anda inginkan untuk masuk ke WP admin, gunakan password yang kuat. Sedangkan pada kolom “Admin Email”, masukkan email utama Anda untuk mengelola blog yang akan dibuat. Lalu klik “Instal”
- Setelah proses instalasi selesai, langkah selanjutnya adalah mengecek WP admin kita. Coba masuk ke WP admin dengan mengetikkan namadomain.com/wp-admin di browser, lalu masukkan user name dan password yang sudah dibuat tadi untuk login.
Rekomendasi Domain Murah : domain .my.id gratis
Kesimpulan
Untuk menginstall wordpress tidak sulit dilakukan, yang terpenting adalah Anda sudah memiliki domain dan hosting aktif. Pun cara untuk menginstall wordpress tidak hanya satu cara, selain melalui softaculous juga bisa dilakukan secara offline langsung dari file manager dan local host (baca : 3 Cara Mudah Install Wordpress [Tutorial Lengkap]).
Itulah cara menginstall Wordpress menggunakan softaculous di cpanel, semoga bermanfaat. Jika membutuhkah layanan hosting dan domain, semua ada di Jagoweb!
Paket Hosting Unlimited Terbaik Jagoweb untuk Anda
Temukan paket hosting unlimited terbaikmu di Jagoweb! Kini hadir dengan banyak fitur hosting lengkap mulai dari fasilitas backup sampai keamanan dan juga domain dan template divi secara gratis.
Beli Hosting Unlimited !