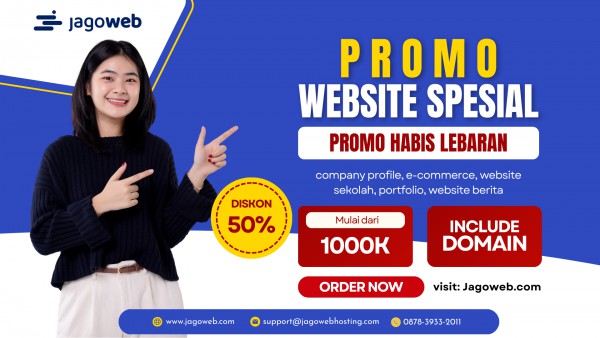Tutorial Upload File Menggunakan FileZilla
Tutorial Upload File Menggunakan FileZilla - Di dalam sebuah dunia Hosting, terutama untuk aplikasi Website berbasis PHP dan menggunakan database MySQL, proses upload file dan konfigurasi database adalah hal yang sangat vital. Kenapa seperti itu ? Karena walaupun kita telah mengerjakan atau men develop sebuah aplikasi Website secara bagus dan sempurna, namun jika kita tidak bisa melakukan upload file-file yang menyusun aplikasi Website tersebut serta tidak bisa melakukan konfigurasi database, makan pekerjaan kita akan sia-sia. Aplikasi Website yang telah kita build sangat wajib hukumnya untuk dihosting kan, karena jika tidak dihosting, aplikasi tersebut tidak akan bisa diakses oleh klien melalui jaringan internet ( hanya bisa via lokal komputer atau jaringan LAN).
Pada umumnya, jasa hosting pasti telah menyiapkan cPanel yang dapat menunjang kebutuhan kita tersebut. Namun, bagi kita pengguna hosting, aplikasi atau program bawaan yang tersedia pada cPanel hosting untuk melakukan upload/download file serta konfigurasi database dirasa sangat kurang efektif dan efisien. Hal ini terbukti ketika kita akan melakukan upload data dalam jumlah banyak (mass uploading) kita diwajibkan untuk melakukan kompresi terlebih dahulu terhadap file yang akan kita upload (kompresi .Zip), terlebih lagi jika kita ingin melakukan konfigurasi database, tampilan User Interface phpMyAdmin yang disediakan oleh cPanel sangatlah penuh kekurangan dan kita akan sulit untuk melakukan konfigurasi tabel maupun query yang ada pada database kita. Berikut pada artikel ini akan dijelaskan mengenai Tutorial Upload File dengan menggunakan aplikasi pihak ketiga yaitu FileZilla.
FileZilla
FileZilla merupakan aplikasi pihak ketiga yang sangat berguna untuk proses upload/download file-file Anda pada sistem Hosting. Sejatinya, proses transfer file dari lokal komputer menuju sistem hosting secara bolak balik adalah proses yang menggunakan protocol FTP (File Transfer Protocol) dan FileZilla menjembatani hal tersebut dengan sistem User Interface yang lebih mudah dan didukung lisensi yang gratis ( Free Software). FileZilla juga memiliki sifat cross-platform yang artinya sistem FileZilla bisa digunakan pada Sistem Operasi manapun entah itu Windows ataupun Linux. Berikut ini adalah tutorial untuk Instalasi dan Konfigurasi FileZilla pada lokal komputer dengan Sistem Operasi Windows.
Instalasi :
- Jika Anda belum memiliki aplikasi FileZilla Anda bisa mendownload nya secara gratis di https://filezilla-project.org/.
- Setelah berhasil mendowload aplikasi FileZilla sekarang jalan kan aplikasi tersebut untuk melakukan instalasi. Pada bagian awal installer, akan muncul tampilan pilihan bahasa, sangat disarankan untuk memilih bahasa Inggris (English) atau Anda bisa memilih bahasa lain sesuai keinginan Anda,lalu klik OK.
- Selanjutnya Anda akan diarahkan pada halaman License Agreement , silahkan dibaca keterangan yang ada lalu klik I Agree untuk melanjutkan pada proses selanjutnya
- Selanjutnya kita akan diarahkan pada menu Choose Components yang dapat kita gunakan untuk memilik komponen-komponen apa saja pada FileZilla yang akan kita Install nanti nya. Bagi Anda pengguna pemula, sangat disarankan untuk memilih tipe Standard agar Anda tidak perlu susah-susah melakukan konfigurasi nantinya. Jika Anda telah memilih tipe yang Anda kehendaki, silahkan klik Next untuk melanjutkan.
- Setelah memilik komponen yang akan kita Install, halaman selanjutnya adalah proses pemilihan lokasi tempat instalasi FileZilla nantinya akan dilakukan. Secara default sistem akan mengarahkan pada lokal disk C, dan sangat disarankan untuk melakukan Instalasi pada lokasi tersebut. Jika Anda telah menentukan lokasi instalasi, silahkan klik Next.
- Pada tahap selanjutnya adalah pemilihan Start Menu Folder atau nama folder FileZilla pada start menu Windows Anda. Disarankan pada tahap ini Anda tidak melakukan perubahan dan langsung melakukan klik pada tombol Next
- Pada pilihan General Setting silahkan memilih Secure Mode terutama jika komputer Anda diakses oleh banyak orang, hal ini sangat perlu untuk keamanan file pada hosting Anda. Setelah itu klik Next untuk memulai proses instalasi.
- Tunggu proses Instalasi sampai selesai dengan sempurna, lali klik Close untuk mengakhiri proses Instalasi FileZilla
Konfigurasi :
- Untuk melakukan konfigurasi File Zilla, silahkan Buka aplikasi FileZilla yang berada pada Start Menu atau Desktop komputer Anda.
- Selanjutnya Anda akan diarahkan pada Workspace dari aplikasi FileZilla. Pada tampilan Workspace tersebut, terdapat dua posisi panel yang bernama Local Site dan Remote Site. Local Site adalah tampilan dari direktori lokal komputer Anda sedangkan Remote Site adalah tampilan direktori dari sistem hosting Anda yang nantinya akan muncul jika Anda telah berhasil mengakses direktori tersebut.
- Untuk memulai konfigurasi silahkan klik tombol File->Site Manger, yang akan memunculkan tampilan untuk membuat koneksi baru terhadap sistem hosting Anda.
- Untuk membuat koneksi baru silahkan klik tombol New Site lalu ketik kan nama koneksi pada sistem hosting sesuai keinginan Anda. Untuk lebih mudah silahkan Anda ketik kan nama provider hosting Anda agar lebih mudah diingat, semisal Anda menggunakan provider hosting jagowebhosting.com silahkan ketik kan jagowebhosting sebagai nama koneksi agar lebih mempermudah Anda untuk mengingat nantinya.
- Pada bagian Host, masuk kan IP Public yang diberikan oleh penyedia jasa hosting saat Anda melakukan pendaftaran hosting pertama kali nya. Biasanya penyedia jasa hosting akan mengirimkan konfigurasi IP Public,username FTP,dan password FTP Anda melalui email yang Anda gunakan untuk pendaftaran. Misal Ip Public Anda adalah : 93.188.160.139 , maka masuk kan IP tersebut pada kolom Host
- Untuk Port, biar kan tetap kosong agar sistem FileZilla secara otomatis mengakses port default dari FTP yaitu port 21. Jika sistem Hosting Anda memberikan port tersendiri untuk mengakses FTP mereka,maka masuk kan port tersebut pada kolom port.
- Pada kolom Protocol, pilih protocol FTP-File Transfer Protocol sebagai pilihan Anda. Jika sistem Hosting Anda menggunakan metode SSH (Secure Shell) dalam proses transfer data nya, makan Anda bisa memilih protocol SFTP – SSH File Transfer Protocol sebaga pilihan Anda.
- Pada bagian Encryption, pilih metode Only Use Plain FTP (Insecure). Metode ini memang sangat tidak aman karena mengakses FTP pada sistem hosting Anda secara langsung, tetapi bagi Anda pengguna pemula, metode ini adalah yang paling mudah untuk digunakan.
- Pada bagian Logon Type, pilih metode Normal agar Anda tidak perlu memasuk kan username dan password setiap kali mengakses FTP pada sistem hosting Anda. Jika Anda memilih metode Normal, Anda cukup memasuk kan user dan password FTP pada saat Anda melakukan konfigurasi koneksi FTP pertama kali saja.
- Pada kolom user dan password, silahkan masuk kan user dan password FTP yang telah diberikan oleh penyedia jasa hosting pada Anda. User dan password biasanya diberikan bersamaan dengan IP Public untuk FTP oleh penyedia jasa hosting.
- Sebagai tambahan, pada Tab menu di atas pilih Transfer Settings lalu ubah Transfer Mode yang awalnya bersifat Default menjadi Active. Hal ini untuk mencegah koneksi yang bersifat pasif dan mempunya respon untuk menutup koneksi Anda jika dirasa jaringan internet melemah. Sistem Active akan memaksa FileZilla untuk melakukan re connect kapan pun koneksi terputus secara otomatis oleh sistem hosting
- Klik tombol Connect untuk memulai koneksi menuju sistem Hosting Anda. Jika sukses, maka directory pada Remote Site akan muncul dan Anda bisa melakukan drag and drop file-file penunjang aplikasi Website Anda dari Local Site menuju ke Remote Site




















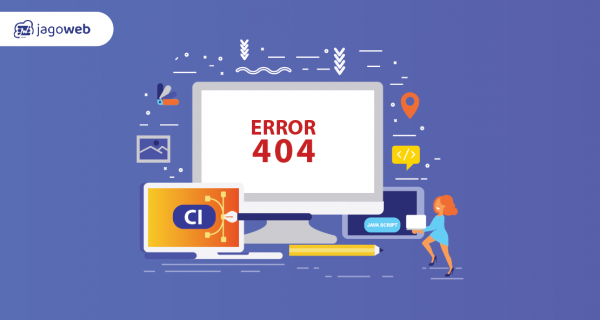
![Cara Mengganti Domain Blogspot ke Domain Sendiri [Tutorial]](https://www.jagoweb.com/image/post/20211213093358_post.png)
![3 Cara Mudah Install Wordpress [Tutorial Lengkap]](https://www.jagoweb.com/image/post/20211215093143_post.png)