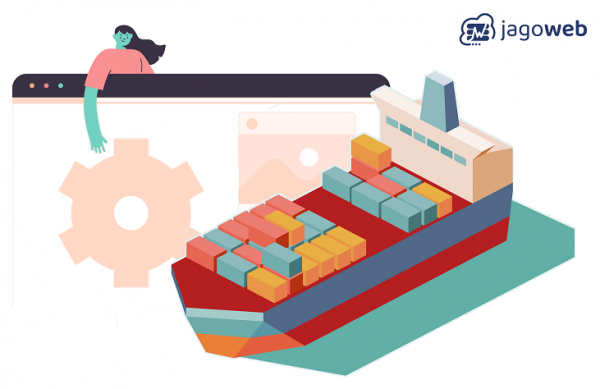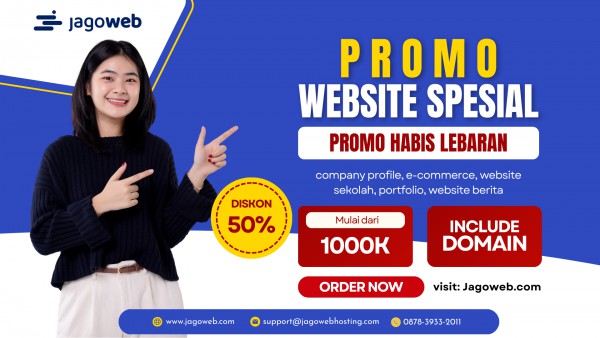Tutorial Konfigurasi Database Menggunakan Navicat
Tutorial Konfigurasi Database Menggunakan Navicat - Dalam proses pembangunan sebuah Website yang bersifat dinamis ataupun sebuah Sistem Informasi berbasis Website, keberadaan sebuah database merupakan hal yang sangat vital. Database berfungsi sebagai pusat data bagi Website ataupun Sistem Informasi tersebut agar memiliki sifat dinamasi atau bisa melakukan proses Create Update Delete (CRUD). Database juga berfungsi sebagai media konfigurasi tabel-tabel data, query serta view yang dapat dipanggil atau difungsikan melalui script PHP untuk membuat Website atau sebuah Sistem Informasi semakin interaktif. Sebuah Website atau Sistem Informasi biasanya memiliki satu database yang tersusun dalam sebuah hierarki dengan banyak tabel,field atau elemen data serta jenis-jenis data penyusun tabel tersebut. Di dalam sebuah tabel terdapat satu primary key yang merupakan elemen inti sebuah tabel yang dapat difungsikan untuk melakukan relasi antar tabel.
Terdapat banyak sekali jenis database yang bisa digunakan oleh seorang programmer atau Web Developer untuk membangun sebuah Webiste atau Sistem Informasi. Pemilihan jenis database menyesuaikan kebutuhan dari Website tersebut, kebutuhan tersebut antara lain : kebutuhan akan keamanan,kemampuan untuk menyimpan banyak data,penyimpanan sederhana dengan cost yang sedikit,kesesuaian terhadap bahasa pemrogaman, dan lain sebagainya. Database yang paling sering diapakai adalah jenis MySQL karena memiliki kompatibilitas yang cukup bagus, user tidak perlu membayar lisensi alias gratis, sangat mudah untuk digunakan dan hampir cocok dengan segala jenis bahasa pemrogaman apapun yang berbasis website ( PHP,JSP,ASP). Untuk sekuritas yang cukup terjaga biasanya programmer akan menggunakan database ORACLE karena dinilai paling aman dari jenis-jenis database lain nya.
Untuk melakukan konfigurasi database tersebut, sebuah jasa Hosting akan menyediakan aplikasi phpMyAdmin pada menu cPanelnya. Namun, aplikasi phpMyAdmin sangat memiliki keterbatasan fitur dan memiliki User Interface yang kurang bagus. Sebagai solusinya, Anda bisa menggunakan aplikasi pihak ketiga untuk melakukan konfigurasi database pada sistem Hosting Anda. Banyak sekali aplikasi pihak ketiga yang bisa Anda gunakan, salah satunya adalah Navicat. Berikut akan dibahas tutorial konfigurasi database menggunakan navicat.
Navicat
Navicat merupakan aplikasi buatan PremiumSoft Cybertech Ltd yang memiliki fungsi sebagai managemen database dengan fitur multi platform. Anda bisa menggunakan database untuk berbagai jenis dan tipe database ( MySQL,SQLi,Oracle,PostgreSQL,dll) serta dapat dijalankan pada berbagai jenis Sistem Operasi seperti Windows,Linux dan Mac. Navicat memiliki desain User Interface yang mengadopsi dari hierarki database pada phpMyAdmin dengan beberapa menu dan kustomisasi yang mempermudah user dalam melakukan konfigurasi terhadap database.
Instalasi
- Karena Navicat adalah jenis software berbayar, pertama kali yang harus Anda lakukan adalah membeli aplikasi ini pada penyedia jasa resminya agar mendapatkan lisensi resmi dari Navicat.
- Jika Anda sudah membeli nya, Anda akan mendapatkan file installer navicat.exe serta lisensi dari software tersebut
- Lakukan double klik pada installer navicat.exe untuk memulai proses instalasi
- Setelah itu Anda akan diarahkan pada halaman awal dari proses instalasi Navicat. Klik next untuk melanjutkan pada proses selanjutnya
- Halaman selanjutnya adalah halaman License Agreement. Baca dengan detail keterangan lisensi yang diberikan oleh aplikasi Navicat. Jika Anda sudah memahami dengan jelas silahkan pilih opsi I accepted the agreement lalu klik tombol Next
- Halaman selanjutnya adalah penamaan dari folder Navicat pada Start Menu Anda (proses instalasi di Windows), silahkan pilih nama yang sesuai keinginan Anda. Bagi Anda pengguna pemula sebaiknya langsung klik tombol Next tanpa melakukan perubahan apapun
- Proses selanjutnya adalah memilih lokasi instalasi Navicat pada lokal komputer Anda. Secara otomatis aplikasi Navicat akan diinstal pada Local Disk C komputer Anda sama seperti aplikasi-aplikasi lain nya. Bagi Anda yang memiliki sisa Disk C yang terbatas, Anda bisa mengalihkan pada partisi lain pada komputer Anda. Sedangkan bagi Anda pengguna pemula, sangat disarankan untuk tidak melakukan perubahan apapun dan langsung klik tombol Next
- Halaman berikutnya adalah opsi untuk membuat shortcut Navicat pada desktop komputer Anda. Sangat disarankan untuk membuat shortcut tersebut agar Anda dapat lebih mudah dan cepat dalam mengakses aplikasi Navicat nantinya. Jika sudah memilih opsi tersebut, silahkan klik tombol Next
- Pada halaman terakhir ini, silahkan klik tombol Install dan tunggu proses instalasi hingga selesai dengan sempurna. Jika telah selesai, pilih opsi untuk merestart komputer Anda agar proses instalasi dapat berjalan sempurna lalu klik tombol Finish. Komputer Anda akan melakukan restart secara otomatis agar semua perubahan dan konfigurasi yang mungkin mempengaruhi registry komputer Anda dapat berjalan dengan sempurna.
Konfigurasi
- Untuk mengakses aplikasi Navicat yang sudah terinstall pada komputer Anda, silahkan klik pada aplikasi Navicat yang terdapat pada Start Menu maupun melalui shortcut pada desktop Anda.
- Selanjutnya Anda akan dihadapkan dengan tampilan Workspace dari Navicat. Terdapat dua panel utama pada tampilan Workspace Navicat, yaitu panel koneksi dan panel tampilan hierarki database nantinya.
- Untuk melakukan konfigurasi database, silahkan klik tombol Connection lalu pilih terlebih dahulu jenis database apa yang akan Anda gunakan.
- Jika Anda sudah memilih jenis database sesuai kebutuhan Anda, sistem Navicat akan mengarahkan Anda pada halaman form konfigurasi database tersebut.
- Pada kolom Connection Name, silahkan isi nama dari koneksi database yang nantinya akan Anda buat. Untuk mempermudah Anda nantinya, silahkan memberikan nama sesuai dengan nama penyedia jasa hosting yang Anda gunakan. Hal ini nantinya akan mempermudah Anda dalam mengingat koneksi database tersebut. Misal , Anda menggunakan jasa hosting di jagowebhosting.com maka silahkan menamakan koneksi tersebut jagowebhosting.
- Pada kolom Host Name/IP Address silahkan isikan IP Public yang diberikan oleh penyedia jasa Hosting untuk mengakses database pada sistem hosting Anda. Untuk Anda yang ingin mengakses database pada lokal komputer, silahkan tulis localhost (hal ini juga berlaku bagi Anda yang mengakses database yang memakai koneksi SSH).
- Pada bagian port, biarkan port tersebut tetap pada kondisi default yaitu port 3306. Jika pihak penyedia jasa hosting Anda memiliki port khusus untuk mengakses database mereka, maka ubahlah port tersebut sesuai konfigurasi yang diberikan
- Pada bagian User Name dan Password, silahkan isikan degan user dan password yang telah diberikan oleh penyedia jasa hosting Anda. Biasanya konfigurasi user dan password akan diberikan kepada Anda melalui email pada saat Anda mendaftar kepada jasa hosting tersebut. Untuk User Name, secara default adalah Pada umumnya hampir semua user database pada sistem hosting menggunakan User Name root karena mengikuti super user dari sistem operasi yang dipakai oleh sistem hosting yang berbasis Linux. Pilih Save Password untuk mempermudah Anda mengakses koneksi database yang telah Anda buat.
- Pada tab menu SSH, Anda bisa memasuk kan konfigurasi SSH Anda jika koneksi database yang dimiliki oleh sistem hosting Anda menggunakan sistem SSH. Pilih Use SSH Tunel agar sistem mengaktifkan konfigurasi SSH untuk Anda.
- Jika semua proses telah Anda lalui, silahkan menyimpan konfigurasi yang telah Anda lakukan. Sebelum menyimpan atau klik tombol OK, ada baiknya Anda melakukan testing pada koneksi Anda dengan melakukan klik pada tombol Test Connection. Jika konfigurasi Anda sudah benar maka akan muncul notifikasi Connection Successful
- Selanjutnya klik Tombol OK untuk menyimpan konfigurasi Anda. Pada panel koneksi, silahkan double klik nama koneksi yang telah Anda buat untuk menyambungkan Navicat dengan database Anda. Jika sukses, maka akan ditampilkan hierarki database yang Anda miliki.




















![Cara Mengganti Domain Blogspot ke Domain Sendiri [Tutorial]](https://www.jagoweb.com/image/post/20211213093358_post.png)
![3 Cara Mudah Install Wordpress [Tutorial Lengkap]](https://www.jagoweb.com/image/post/20211215093143_post.png)
![Membuat Postingan Berkualitas di Wordpress [Tutorial Lengkap]](https://www.jagoweb.com/image/post/20211220141710_post.png)