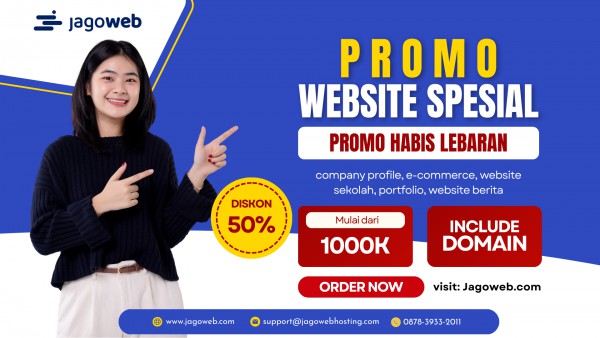Tutorial Installasi Joomla Melalui Softaculous di cPanel
Tutorial Installasi Joomla Melalui Softaculous di cPanel - Karena banyak dari jagohoster dan jagosista banyak yang menanyakan bagaimana upload dan install website berbasis joomla maka tim support jagowebhosting.com dengan senang hati membuat tutorial instalasi joomla hanya beberapa menit saja menggunakan softaculous di cPanel hosting jagowebhosting.com
Tutorial ini sangat mudah dan hanya membutuhkan waktu kurang dari 5 menit anda akan memiliki website dengan joomla dengan fitur lengkap di akun hosting anda. anda tinggal login ke administrator joomla anda dan mengupload artikel, produk maupun layanan anda.
Tutorial ini hanya bisa di lakukan di cpanel hosting yang terdapat Softaculous (auto script installer). Di jagowebhosting.com baik hosting server USA maupun server INDO terdapat script softaculous premium, apabila anda belum mempunya hosting silahkan order dahulu di : Tutorial Cara Pesan Hosting Gratis Domain di JagoWebHosting
Berikut langkah-langkah Installasi Joomla Melalui Softaculous di cPanel :
1. Pertama Login ke cpanel hosting anda terlebih dahulu http://nama-domain-anda.com/cpanel atau http://nama-domain-anda.com:2082 , atau bisa melalui client area jagowebhosting : Tutorial Login cPanel Melalui Client Area
2. Setalah login ke cPanel kemudian lihat pada tab bagian Software/Services kemudian klik pada icon Softaculous seperti gambar dibawah ini :
3. Klik icon Softaculous maka kemudian akan muncul halaman baru seperti gambar dibawah ini :
4. Pada halaman home Softculous, klik menu Portals/CMS kemudian Joomla maka kemudian akan muncul halaman baru seperti gambar dibawah ini :
5. Pada halaman ini klik Install seperti yang di tandai warna merah di gambar, maka kemudian akan muncul halaman baru seperti gambar dibawah ini :
6. Pada halaman ini kita di minta untuk Mengisi dan lengkapi form instalasi Joomla.
Keterangan:
- Choose the version you want to install : Pilihversi yang Andainginmenginstal
- Choose Protocol : Pilih tipe URL anda, menggunakan www atau tidak dan atau jika website anda menggunakan https bisa anda lakukan settingnya disini.
- Choose Domain : Pilih domain yang akan di install Joomla
- In Directory : Hapus defaultnya atau kosongkan tulisan pada kolom no. 3 , jika anda ingin install wordpress pada root direktori domain tersebut. Dan Jika anda ingin di berada dalam folder maka isi nama foldernya.
- Database Name : Biarkan saja defaultnya, atau anda bisa mengganti dengan nama lain untuk mempermudah identifikasi database domain pada akun hosting anda.
- Site Name : Tulisakan nama website anda.
- Site Description : Tulisakan description website anda.
- Table Prefix : Biarkan saja defaultnya
- Admin Username : Tuliskan username untuk digunakan login pada joomla anda.
- Admin Password : Tuliskan password untuk digunakan login pada joomla anda.
- Admin Email : Isikan email yang anda ingin gunakan pada joomla.
- Real Name: di sini Anda bisa mengetik nama asli Anda jika memang diperlukan.
7. Kemudian Klik install, maka kemudian akan muncul halaman baru seperti gambar dibawah ini :
8. Setelah sukses akan tampil URL website dan URL administrator, seperti gambar di atas.
Demikian Tutorial Installasi Joomla Melalui Softaculous di cPanel semoga dapat membantu anda dalam membuat websit dengan menggunakan platform joomla. setelah anda memiliki hosting dan domain yang sudah aktif dan telah selesai pembuatan websitenya, silahkan ikuti panduan bagaimana mempromosikan website di dunia online : Tutorial Lengkap Mempromosikan Website Dengan Tepat.







![Cara Mengganti Domain Blogspot ke Domain Sendiri [Tutorial]](https://www.jagoweb.com/image/post/20211213093358_post.png)
![3 Cara Mudah Install Wordpress [Tutorial Lengkap]](https://www.jagoweb.com/image/post/20211215093143_post.png)
![Membuat Postingan Berkualitas di Wordpress [Tutorial Lengkap]](https://www.jagoweb.com/image/post/20211220141710_post.png)