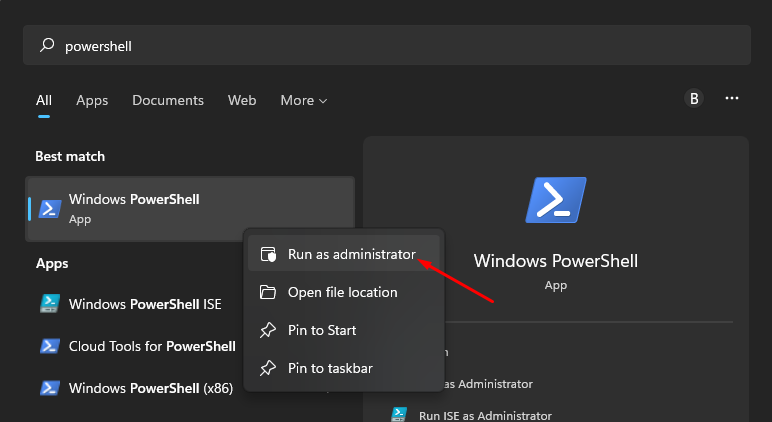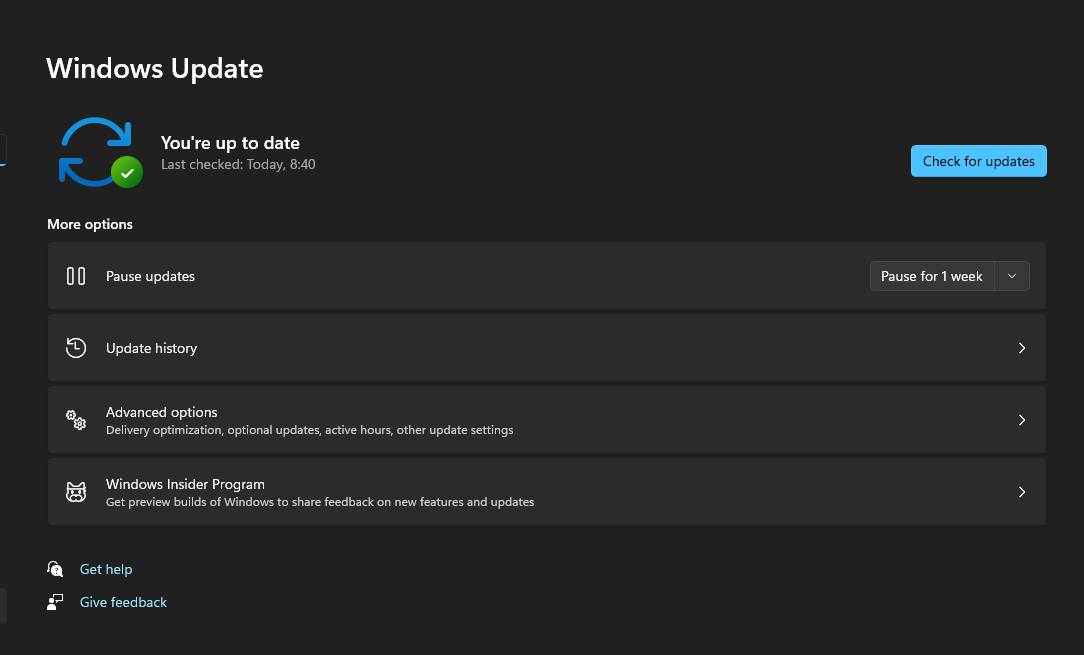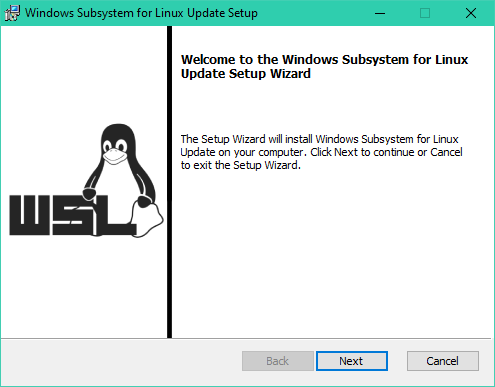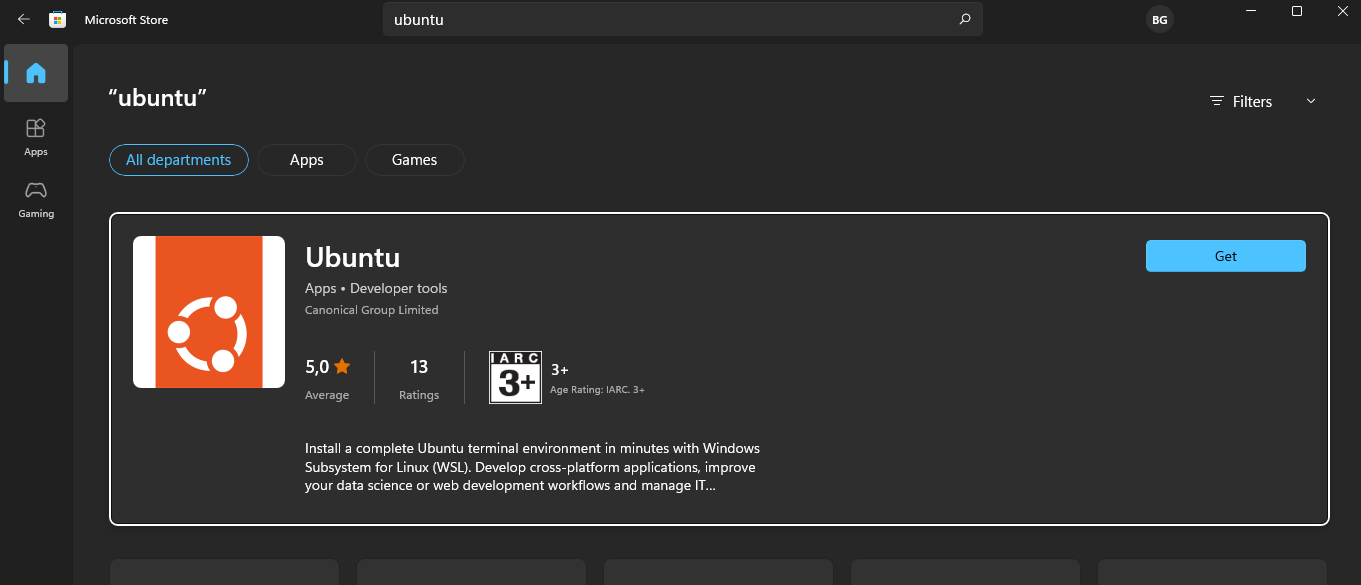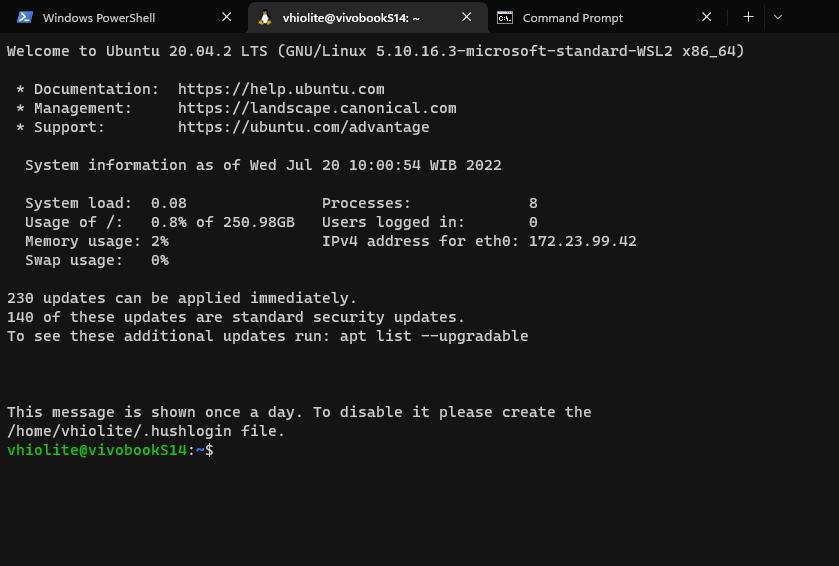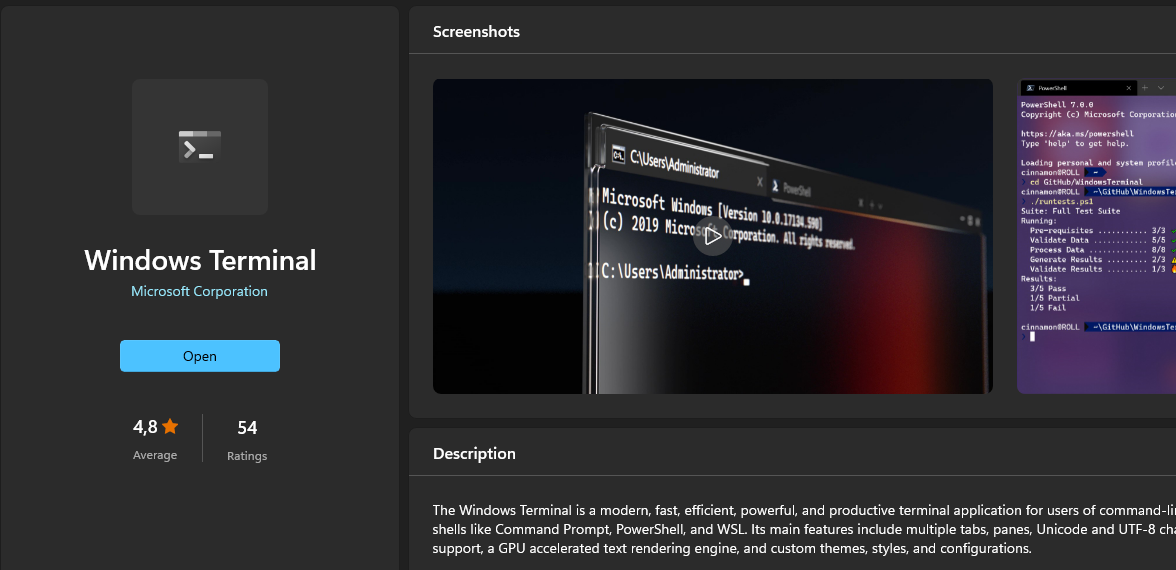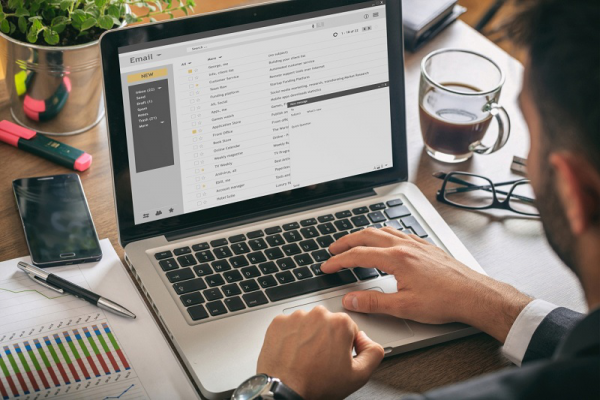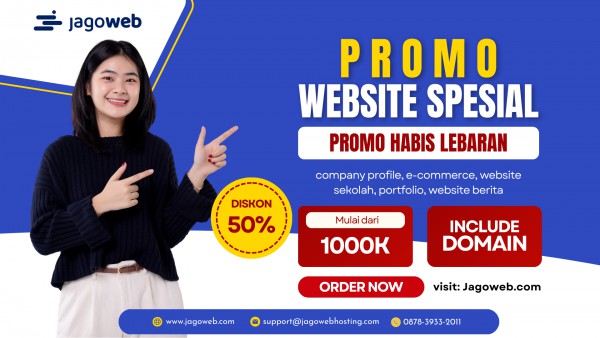Mengenal WSL Untuk Menjalankan Linux Di Windows
Mengenal WSL Untuk Menjalankan Linux Di Windows - Di kalangan developer, WSL bukan menjadi tools asing lagi untuk digunakan. Di tahun 2016, Microsoft mengembangkan WSL untuk memberikan kemudahan bagi pengguna khususnya software developer untuk menggunakan aplikasi Linux pada OS Windows.
WSL didesain dan dibangun oleh Windows Kernel Team yang bekerja sama dengan Canonical untuk pengembang yang menggunakan Windows agar bisa mendapatkan ekosistem Linux dan tools lengkap yang bisa digunakan di Windows tanpa perlu untuk boot ke OS lainya
- 1. WSL Adalah
- 2. WSL Cocok Digunakan untuk Siapa?
- 3.
Apa yang Bisa Dilakukan Dengan WSL?
- 1.
Cara Install WSL di Windows
- 1. 2. Cek Requirement untuk WSL 2
- 2. Untuk WSL 2 ini versi os windows anda minimal windows 10.
- 3. 3. Enable Virtual Machine
- 4. 4. Download dan Update Kernel Linux Package
- 5. 5. Set WSL 2 sebagai versi default WSL
- 6. 6. Install Distro Linux
- 7. 7. Install Windows Terminal
- 1.
Cara Install WSL di Windows
- 4. Kesimpulan
Berikut adalah informasi mengenai WSL, cara install WSL di windows dan kelebihan WSL untuk Anda. Jika Anda tertarik menggunakan WSL, maka informasi berikut cukup menarik untuk diikuti.
WSL Adalah
Windows Subsystem Linux (WSL) adalah sebuah fitur yang dapat menjalankan linux di dalam sistem operasi windows.
WSL ini adalah fitur yang sangat membantu software developer yang memerlukan os linux namun Anda setiap hari menggunakan windows untuk bekerja.
Walau sebenarnya Anda juga bisa install sebuah virtual machine seperti virtualbox pada laptop/komputer Anda di windows.
Namun dengan WSL kini lebih praktis dan ringan dibanding menggunakan virtualbox walau memang banyak keterbatasan yang ada pada WSL.
Baca Artikel : Provider VPS di Indonesia
WSL Cocok Digunakan untuk Siapa?
Dari awal pengembangannya, WSL memang di bangun utamanya untuk para developer. Microsoft menuliskan bahwa WSL adalah alat utama untuk developer, terutama web developer. WSL dibangun untuk seseorang yang banyak bekerja menggunakan Bash, tools Linux umum seperti (sed, awk dan lainya) juga kerja kerja Linux-first seperti Ruby, Python namun juga banyak menggunakan Windows dalam pekerjaannya.
Apa yang Bisa Dilakukan Dengan WSL?
Menggunakan WSL sangat memungkinkan Anda untuk menjalankan Linux di dalam shell bash. Pun menggunakan distribusi Linux yang bisa Anda, Ubuntu, Debian, OpenSUSE, Kali, Alpine dan lainya.
Cara Install WSL di Windows
Berikut adalah cara install WSL di Windows yang bisa Anda ikuti.
1. Enable fitur WSL
Langkah pertama yang perlu Anda lakukan adalah enable fitur WSL pada OS Windows di laptop/komputer Anda.
Silahkan buka powershell dengan mengikuti langkah berikut Start menu > PowerShell > klik Kanan > Run as Administrator
Lalu ketik perintah berikut:
dism.exe /online /enable-feature /featurename:Microsoft-Windows-Subsystem-Linux /all /norestart
Dengan begini Kita telah enable versi WSL 1, namun Dari microsoft saat ini merekomendasikan untuk menggunakan WSL 2. Jika Anda ingin menggunakan WSL 1 anda bisa langsung restart saja laptop/komputer lalu install distro linux pada langkah 6.
2. Cek Requirement untuk WSL 2
Untuk WSL 2 ini versi os windows anda minimal windows 10.
Pastikan untuk melakukan windows update untuk mendapatkan os build terbaru agar lancar untuk menjalankan WSL 2.
3. Enable Virtual Machine
Buka kembali powershell sebagai administrator lalu ketikkan perintah berikut untuk enable virtual machine
dism.exe /online /enable-feature /featurename:VirtualMachinePlatform /all /norestart
Selanjutnya silahkan bisa lakukan restart pada laptop/komputer Anda.
4. Download dan Update Kernel Linux Package
Pertama Anda download dahulu untuk linux kernelnya pada link berikut:
WSL2 Linux kernel update package for x64 machines
Setelah selesai download selanjutnya double click file tersebut untuk melakukan update linux kernel package pada WSL 2, klik next untuk melakukan instalasi.
5. Set WSL 2 sebagai versi default WSL
Silahkan buka powershell sebagai administrator, dengan perintah berikut:
wsl --set-default-version 2
6. Install Distro Linux
Langkah terakhir adalah menginstall distro linux yang ingin Anda pakai. untuk menginstall distro silahkan buka Microsoft Store pada laptop/komputer Anda.
Misal disini akan menggunakan ubuntu, silahkan klik Get
Maka download dan instalasi akan berjalan. Jika sudah selesai silahkan restart laptop/komputer Anda.
7. Install Windows Terminal
Dengan windows terminal ini Anda dapat menjalankan beberapa tab, misal ingin menjalankan terminal linux, powershell, Command Prompt sekaligus.
Untuk menginstalnya anda bisa download pada microsoft store, cari windows terminal lalu klik Get
Baca Artikel : Mengenal Aneka Fungsi Cloud VPS Windows, Yang Perlu Anda Tahu !
Kesimpulan
Menggunakan WSL untuk kebutuhan developer memberikan banyak kemudahan untuk developer dalam pengembangan website maupun aplikasi. Dengan WSL developer bisa menggunakan Linux dalam OS Windows pun menggunakan distro Linux yang sesuai.
Nah itulah penjelasan mengenai WSL lengkap dengan cara install WSL di windows untuk Anda pengembangan website maupun aplikasi bisa dengan mudah didukung dengan layanan hosting terbaik, salah satunya dari hosting murah Jagoweb.
Anda bisa memilih banyak paket web hosting murah terbaik di Jagoweb sesuai dengan kebutuhan Anda.
Selain itu ada layanan domain juga vps murah untuk Anda di Jagoweb. Pilih sesuai kebutuhan Anda!
Sekian informasi hari ini tentang WSL, semoga bermanfaat!
VPS Windows Murah Tahun 2022 Ya di Jagoweb!!
Sedang cari cloud vps windows murah dan bergaransi? Yuk segera kunjungi jagoweb dan saatnya upgrade paket lebih besar sesuai kebutuhanmu kapan saja tanpa install ulang
Cek Harga Cloud VPS Windows Disini!