Cara Upload WordPress dari Localhost ke Webuzo VPS – Menggunakan VPS dengan panel Webuzo menjadi sebuah alternatif lain jika tidak ingin menggunakan cPanel. Seperti halnya di cPanel jika anda ingin menginstall wordpress langsung dari Webuzo bisa memakai softaculous installer, namun anda harus membeli lisence. Lalu bagaimana? apakah ada alternatif lain jika tidak ingin membeli lisence? Tentu saja ada, bagi anda tidak ingin membeli lisence atau ingin menggunakan secara gratis masih ada cara lain untuk membangun website wordpress di VPS menggunakan Panel Webuzo. Caranya adalah dengan mengupload wordpress dari localhost anda atau juga bisa langsung download ke situs wordpress.org.
Untuk cara upload WordPress dari localhost ke VPS bisa anda ikuti tutorialnya berikut:
- Langkah pertama yaitu mengompress file wordpress yang ada pada localhost anda menjadi .zip
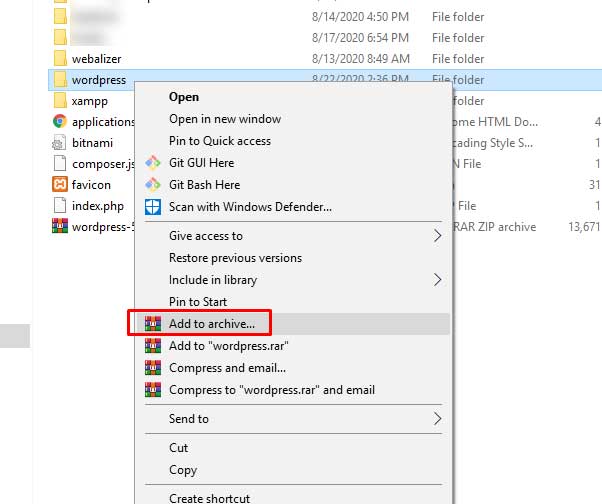
Kompress File wordpress menjadi .zip - Export Database wordpress anda menjadi .sql
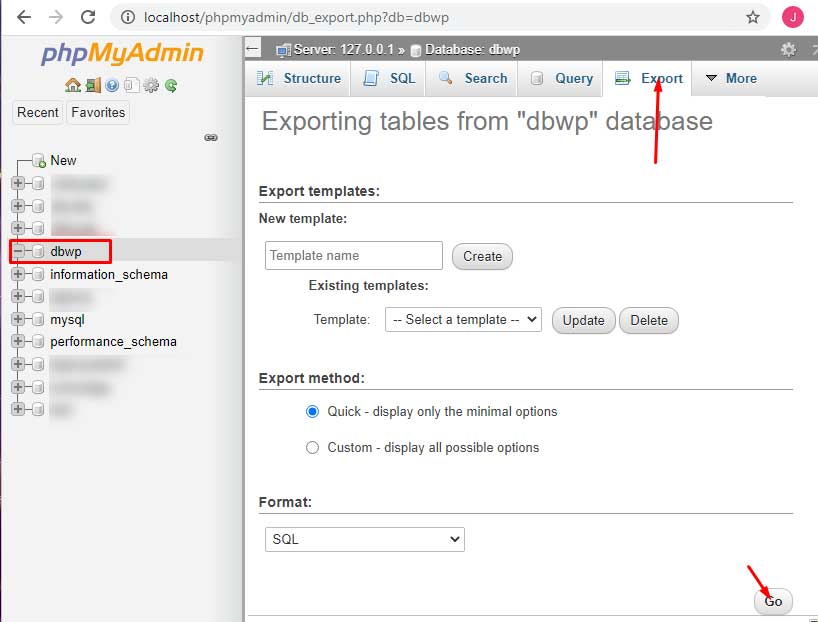
Export database wordpress menjadi .sql - Selanjutnya silahkan anda Login ke Webuzo panel VPS anda
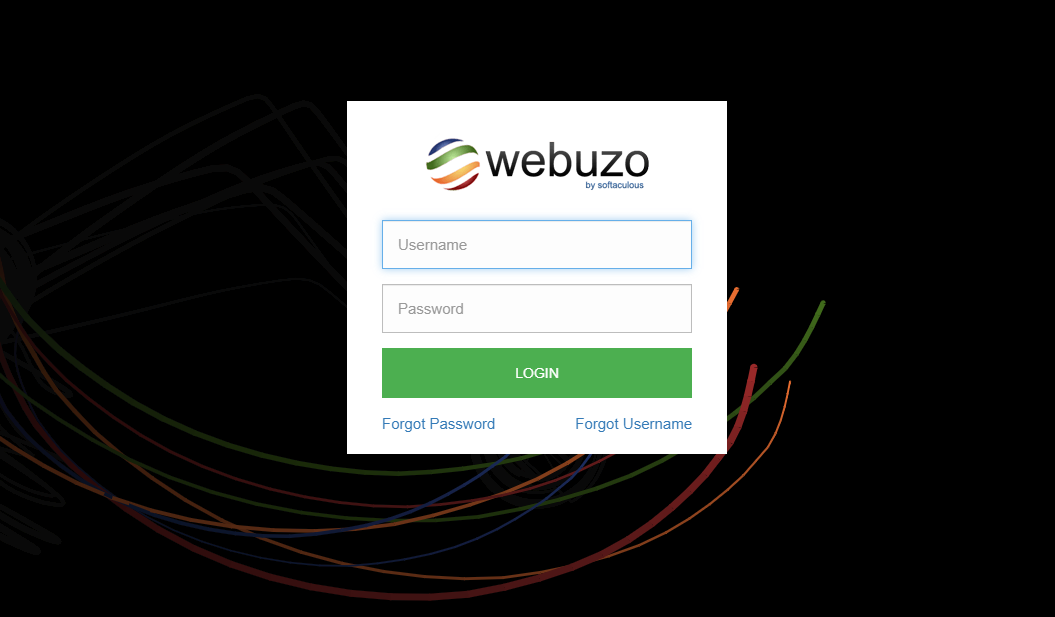
Login ke Webuzo anda - Setelah Login ke Webuzo klik File Manager dan login. Lalu ke public_html.
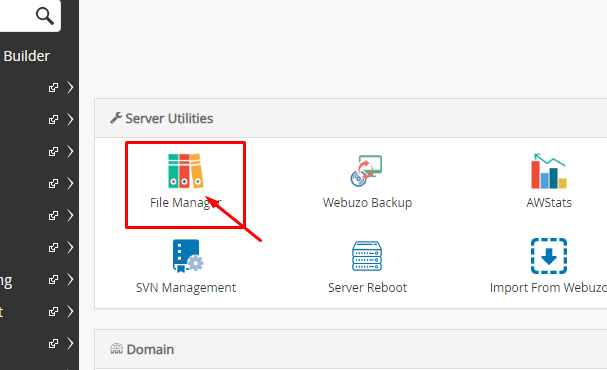
Klik File Manager 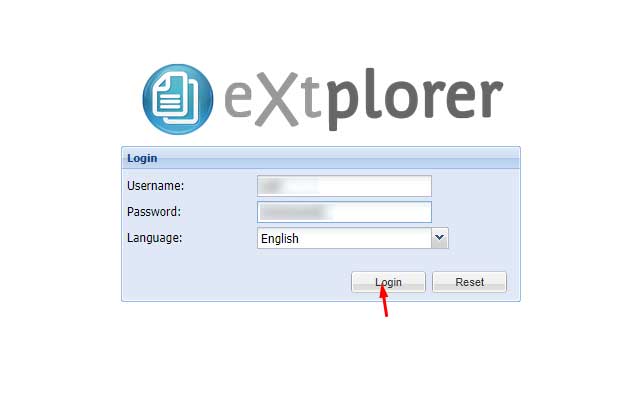
Login File Manager 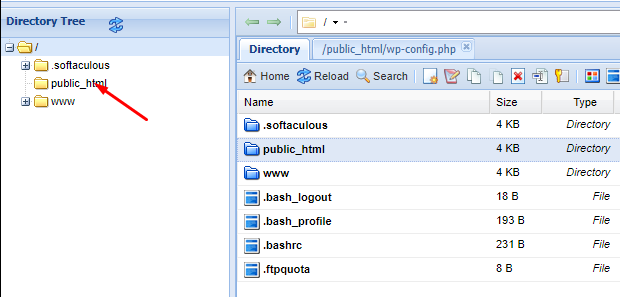
Klik public_html - Upload file website wordpress anda dan tunggu proses uploadnya.

Klik Upload 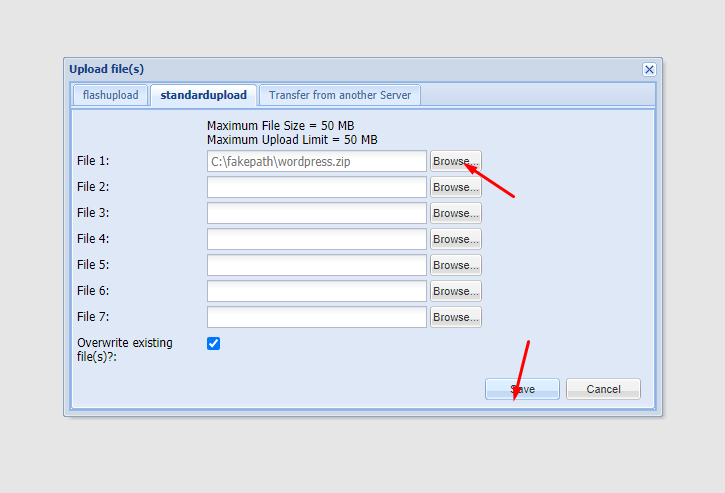
Pilih file dan klik Save 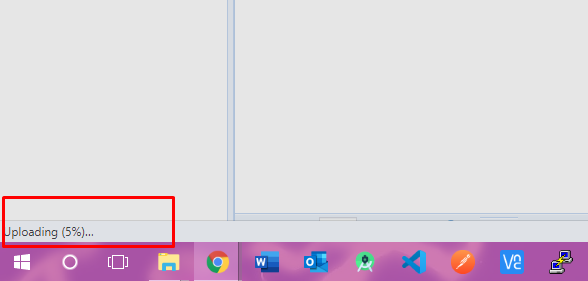
Tunggu hingga proses upload selesai - Extract file wordpress, lalu buka folder web wordpress. Select semua file web dan pastikan move ke /public_html/
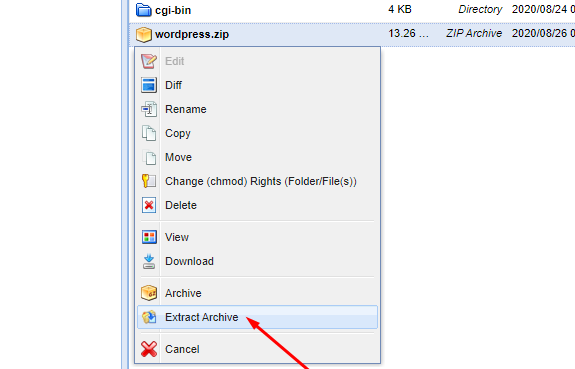
Extract file wordpress 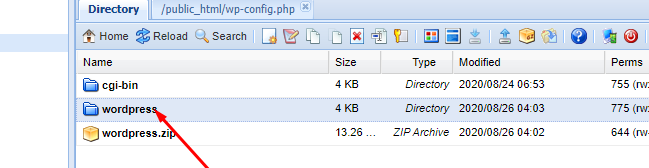
Klik folder web wordpress yang telah di extract 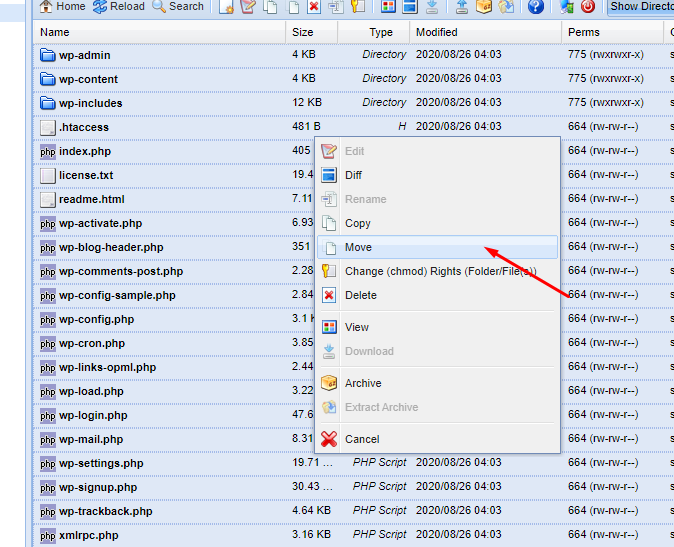
Select semua file web lalu klik move 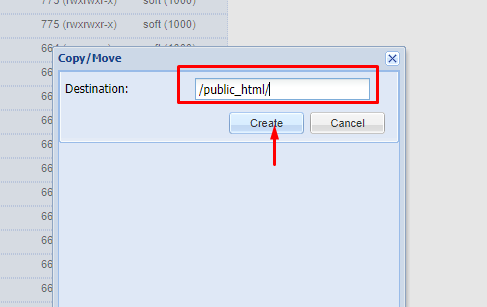
Pastikan move semua file ke /public_html/ - Buat Database, Username Password Database dan Add user to Dtabase.
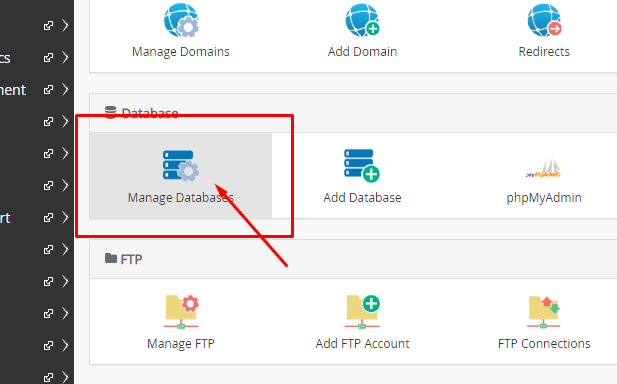
Klik Database Manager 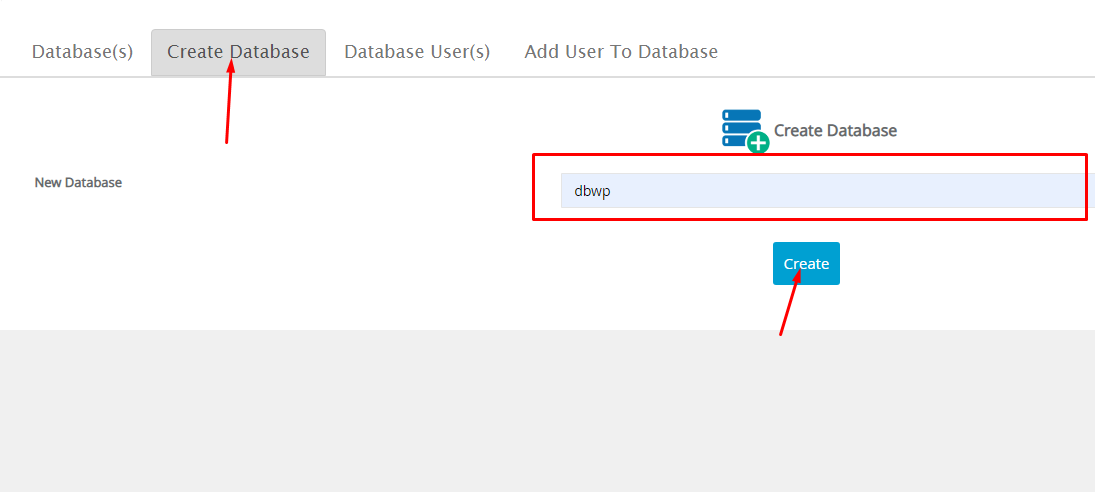
Buat Database 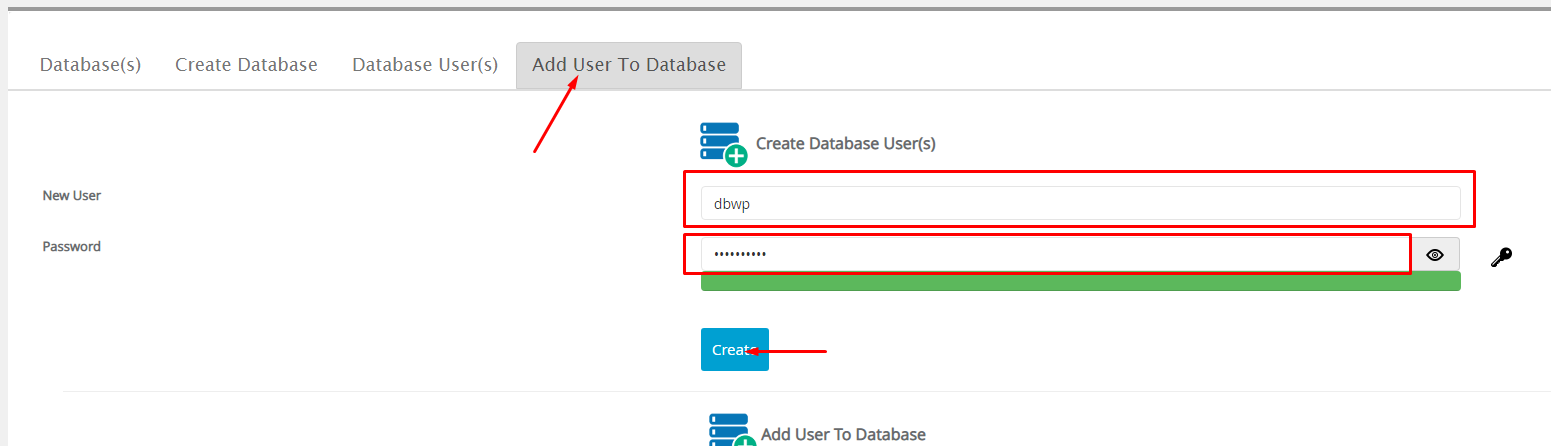
Buat Username & Password Database 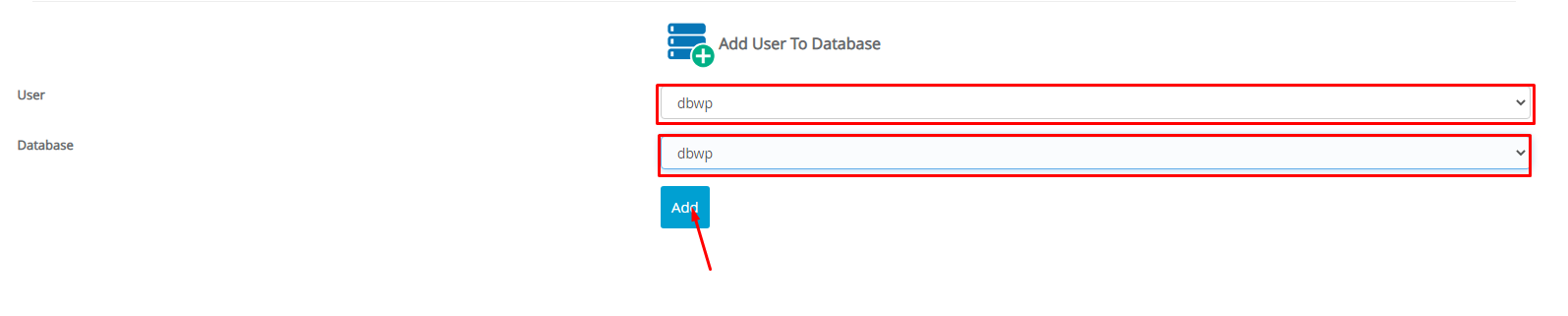
Add Database 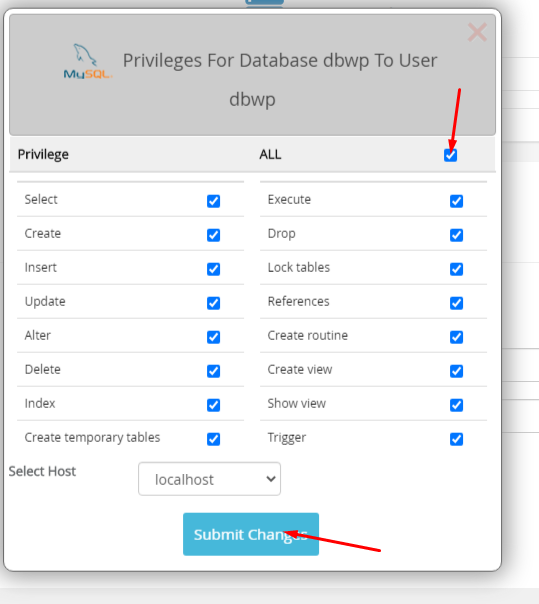
Checklist ALL - Login phpMyAdmin dengan username password database yang barusan dibuat pada langkah 7 diatas. Import file .sql database wordpress yang di export dari localhost.
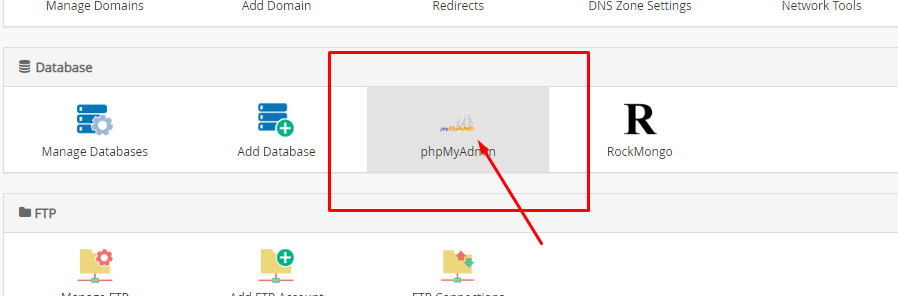
Klik phpmyAdmin 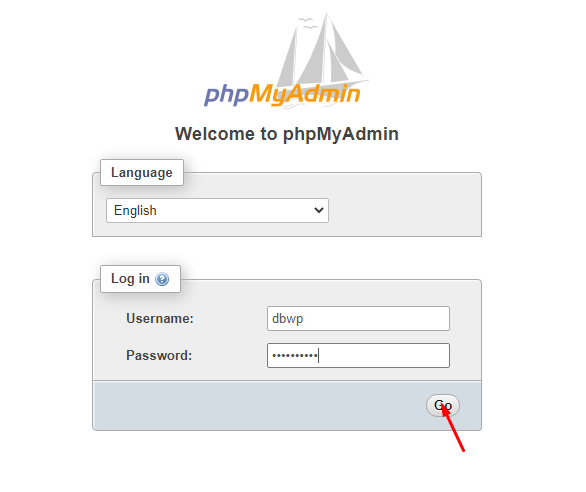
Login phpMyAdmin 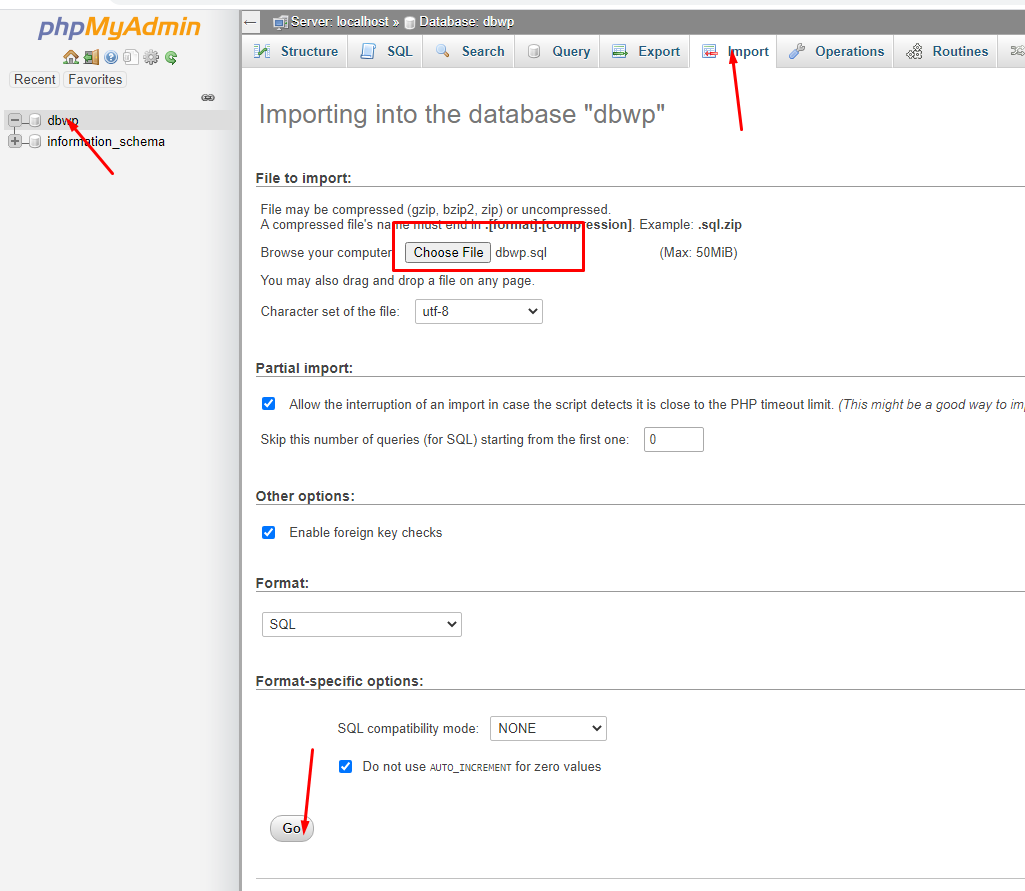
Import database .sql 
Database berhasil di import - Buka file manager lalu ke public_html klik edit pada file wp-config.php
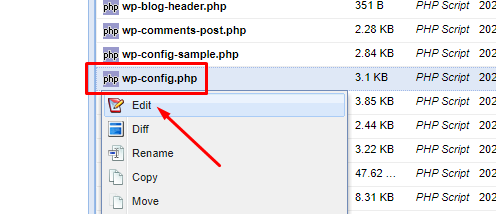
Edit file wp-config.php - Sesuaikan Database name, username dan password Database yang dibuat.
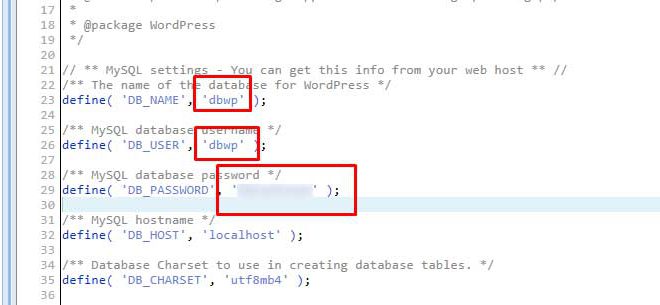
sesuaikan database name, username dan password database 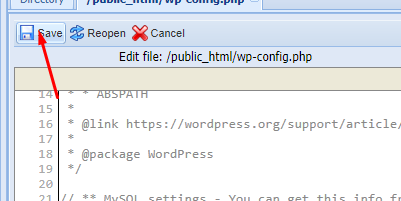
Jangan lupa klik Save - Coba silahkan akses web anda.
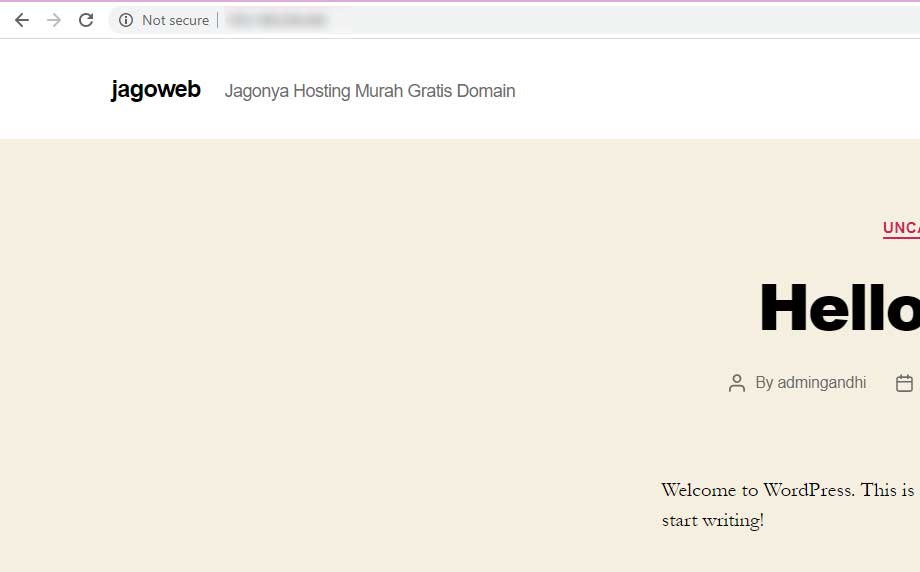
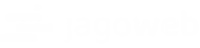
Leave A Comment?
You must be logged in to post a comment.