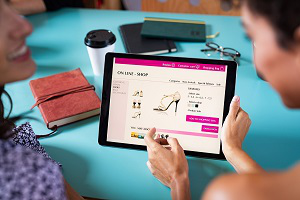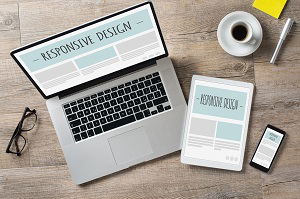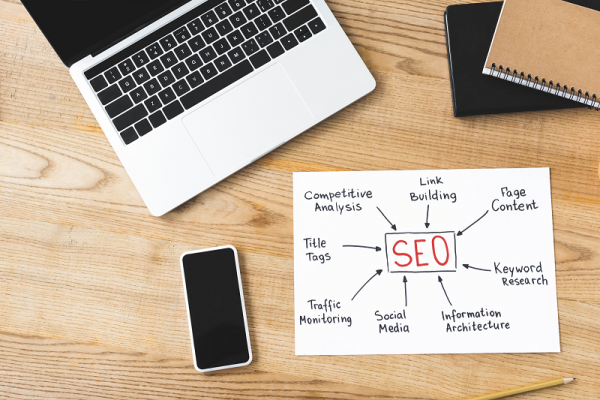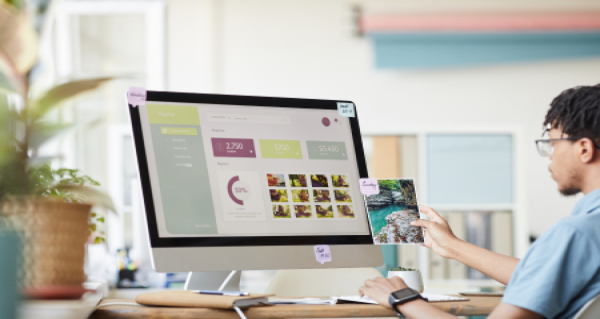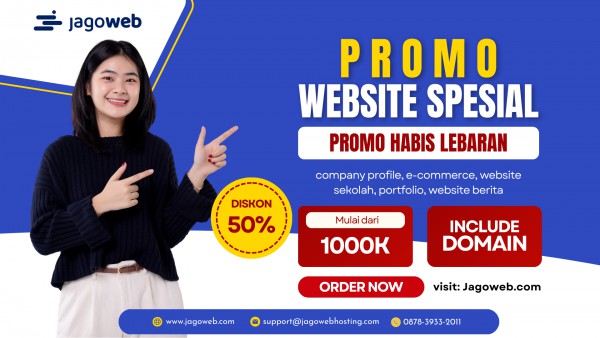Panduan Dual Boot Ubuntu dan Windows Tanpa Kehilangan Data

Bagi banyak pengguna komputer, sistem operasi Windows sudah menjadi standar sehari-hari. Namun, semakin banyak orang mulai tertarik menjajal sistem operasi Linux, terutama Ubuntu, karena tampilannya yang modern, stabil, aman, dan gratis.
Kabar baiknya, Anda tidak perlu meninggalkan Windows sepenuhnya untuk mencoba Ubuntu. Dengan metode dual boot Ubuntu, Anda bisa menjalankan kedua sistem operasi dalam satu perangkat, tanpa kehilangan data atau menghapus Windows.
Dalam artikel ini, Anda akan mempelajari langkah-langkah aman dan mudah untuk menginstal Ubuntu berdampingan dengan Windows, lengkap dengan tips agar data Anda tetap aman.
Apa Itu Dual Boot?
Dual boot adalah konfigurasi di mana dua sistem operasi diinstal dalam satu komputer. Saat komputer dinyalakan, pengguna bisa memilih ingin masuk ke Windows atau Ubuntu. Ini sangat ideal untuk:
-
Pengguna yang ingin mencoba Ubuntu tanpa menghapus Windows
-
Developer atau mahasiswa IT yang membutuhkan dua sistem untuk keperluan berbeda
-
Pengguna yang ingin beralih bertahap ke Linux
Persiapan Sebelum Instalasi Dual Boot Ubuntu
Agar proses berjalan lancar dan aman, ikuti langkah persiapan berikut:
✅ 1. Backup Data Penting
Sebelum melakukan instalasi sistem operasi, backup seluruh data penting ke hard disk eksternal atau cloud. Ini untuk menghindari kehilangan data jika terjadi kesalahan.
✅ 2. Cek Ruang Kosong di Hard Disk
Pastikan Anda memiliki minimal 20–25 GB ruang kosong di partisi yang tidak digunakan. Ubuntu akan diinstal pada ruang kosong ini.
✅ 3. Unduh File ISO Ubuntu
Download versi terbaru Ubuntu di situs resmi:
👉 https://ubuntu.com/download
Disarankan memilih versi LTS (Long Term Support) untuk stabilitas jangka panjang.
✅ 4. Buat USB Bootable Ubuntu
Gunakan aplikasi seperti Rufus (Windows) atau Balena Etcher untuk membuat USB installer Ubuntu.
Langkah-langkahnya:
-
Masukkan flashdisk (minimal 8 GB)
-
Jalankan Rufus
-
Pilih file ISO Ubuntu
-
Klik START dan tunggu hingga selesai
Langkah-Langkah Dual Boot Ubuntu dan Windows
Setelah persiapan selesai, ikuti langkah-langkah di bawah ini untuk memulai proses dual boot Ubuntu:
Langkah 1: Siapkan Partisi Kosong untuk Ubuntu
-
Buka Disk Management di Windows (tekan
Win + X, pilih Disk Management) -
Klik kanan pada partisi utama (misalnya C:) → Shrink Volume
-
Tentukan ukuran partisi untuk Ubuntu, misalnya 30 GB → klik Shrink
-
Jangan format partisi tersebut, biarkan kosong (Unallocated)
Langkah 2: Boot dari Flashdisk Ubuntu
-
Colokkan flashdisk bootable Ubuntu
-
Restart komputer dan masuk ke BIOS/UEFI (biasanya tekan F2, DEL, atau ESC saat booting)
-
Atur urutan boot agar USB Drive berada di posisi pertama
-
Simpan pengaturan dan lanjutkan boot
Langkah 3: Mulai Instalasi Ubuntu
Setelah boot, Anda akan masuk ke tampilan awal Ubuntu.
-
Pilih Install Ubuntu
-
Pilih bahasa → klik Continue
-
Pilih tata letak keyboard → klik Continue
Langkah 4: Tipe Instalasi - Pilih Dual Boot
Saat diminta memilih tipe instalasi:
-
Pilih Install Ubuntu alongside Windows Boot Manager
-
Klik Continue
Ubuntu akan secara otomatis mendeteksi Windows dan mengatur partisi agar bisa berbagi ruang dengan aman. Anda juga bisa mengatur berapa ruang yang diberikan untuk Ubuntu dan Windows.
⚠️ Penting: Jika opsi ini tidak muncul, berarti ada masalah partisi atau boot mode. Anda bisa memilih “Something else” untuk mengatur manual, tetapi hanya jika Anda paham partisi Linux.
Langkah 5: Pilih Zona Waktu dan Buat Akun
-
Pilih zona waktu (misalnya Asia/Jakarta)
-
Isi data pengguna seperti nama, username, dan password
-
Klik Continue dan tunggu proses instalasi selesai
Langkah 6: Restart dan Pilih Sistem Operasi
Setelah instalasi selesai:
-
Cabut flashdisk saat diminta
-
Komputer akan restart
-
Muncul menu GRUB (boot loader Ubuntu) yang memungkinkan Anda memilih:
➤ Ubuntu
➤ Windows Boot Manager
Sekarang Anda memiliki dua sistem operasi dalam satu perangkat, dan bisa memilih sesuai kebutuhan setiap kali menyalakan komputer.
Tips Tambahan Setelah Instalasi Dual Boot
🔄 Atur Sistem Default (Jika Diperlukan)
Secara default, GRUB akan memilih Ubuntu. Anda bisa mengubah urutan default dengan aplikasi Grub Customizer atau mengedit file konfigurasi /etc/default/grub.
💡 Akses Partisi Windows dari Ubuntu
Ubuntu secara otomatis bisa membaca dan menulis file dari partisi Windows (NTFS). Anda bisa membuka dokumen, gambar, atau file lain dari partisi Windows langsung di Ubuntu.
🧹 Jaga Kebersihan Partisi
Jangan menghapus atau memformat partisi sistem operasi lain. Gunakan hanya partisi masing-masing untuk menyimpan file agar sistem tetap stabil.
Keuntungan Menggunakan Dual Boot Ubuntu
Dual boot memberikan fleksibilitas besar bagi pengguna:
-
Bisa tetap menggunakan Windows untuk aplikasi yang belum tersedia di Linux
-
Menggunakan Ubuntu untuk pekerjaan pemrograman, keamanan, atau pekerjaan berat tanpa gangguan
-
Tidak perlu virtual machine (lebih ringan dan efisien)
Selain itu, Anda bisa belajar Linux tanpa risiko kehilangan data Windows.
Kesimpulan
Dual boot Ubuntu dan Windows adalah cara cerdas untuk menikmati dua dunia sekaligus: kestabilan dan fleksibilitas Linux, serta kenyamanan dan kompatibilitas Windows. Dengan mengikuti panduan ini, Anda bisa menginstal Ubuntu berdampingan dengan Windows tanpa kehilangan data atau file penting.
Dengan sistem dual boot, Anda bisa bereksperimen, belajar, atau bekerja dengan sistem operasi yang paling sesuai dengan kebutuhan Anda—semua dari satu perangkat.