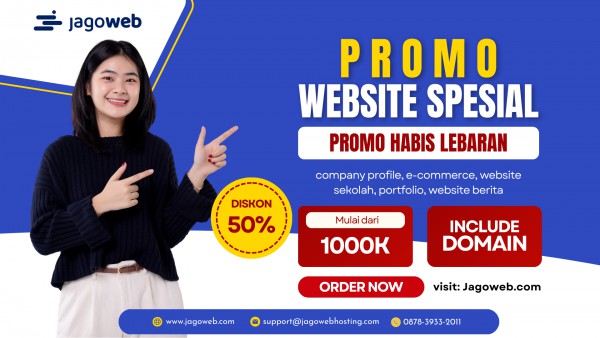Kumpulan Tutorial Dasar Cpanel Dan Wordpress
Kumpulan Tutorial Dasar Cpanel Dan Wordpress - Cpanel dan Wordpress adalah dua hal yang banyak digabungkan. Dalam pengelolaan website banyak diantara kita yang menggunakan CMS Wordpress. Sedangkan hosting website yang banyak dipilih adalah hosting cpanel.
Di ulasan hari ini, kita akan membahas mengenai kumpulan tutorial tentang cpanel dan Wordpress yang mungkin akan sangat berguna untuk Anda. Beberapa tutorial dasar yang akan kami bagikan dalam ulasan hari ini adalah
- Cara merubah password cpanel
- Cara upload file website html ke hosting cpanel
- Cara mengubah file permission di hosting cpanel
- Cara disable plugin wordpress melalui cpanel
- Cara update theme wordpress
Beberapa tutorial di atas adalah hal dasar yang mungkin sangat berguna dan akan dibutuhkan untuk mengelola Wordpress dan hosting Anda.
- 1.
Kumpulan Tutorial Dasar Cpanel Dan Wordpress
- 1. Cara Merubah Password cPanel
- 2.
Cara Upload File Website HTML ke cPanel Hosting
- 1. 1. Silahkan Login ke cPanel Anda
- 2. 2. Menu File Manager
- 3. 3. Folder Public_HTML
- 4. 4. Upload File Website
- 5. 5. Tunggu Hingga Upload Selesai
- 3.
Cara Merubah File Permission di Hosting
- 1. 1. Login cPanel
- 2. 2. Menu FIle Manager
- 3. 3. Pilih Change Permission
- 4.
Cara Disable Plugin Wordpress Melalui Cpanel
- 1. 1. Login cPanel
- 2. 2. Folder Public_HTML
- 3. 3. Ubah Nama Folder
- 4. 1. Login cPanel
- 5. 2. Pilih wp_options
- 6. 3. Klik Edit pada active_plugins
- 7. 4. Plugin Wordpress
- 8. 5.Menghapus Plugin
- 5.
Cara Update Theme Wordpress
- 1. 1. Login Wordpress
- 2. 2. Menu Appearance
- 3. 3. Update Template
- 4. 4. Tunggu beberapa detik hingga update selesai.
- 2. Kesimpulan
Kumpulan Tutorial Dasar Cpanel Dan Wordpress
Berikut adalah beberapa kumpulan tutorial dasar cpanel dan Wordpress untuk Anda.
Cara Merubah Password cPanel
Saat kita membeli layanan hosting cpanel, pastinya nanti kita akan dikirim user pas cpanel melalui email. Namun untuk password cpanel yang dikirim pastinya random dan tentunya sulit jika di hafal.
Kami jelaskan bagaimana merubah password cpanel melalui dashboard cpanel tersebut
1. Login cpanel menggunakan user pass yang sudah diberikan oleh layanan hostingnya
2. Login cPanel menggunakan user pass yang sudah diberikan oleh layanan hostingnya
3. Setelah masuk dashboard cpanel, silahkan bisa masuk di menu preferences lalu pilih password & security
Selanjutnya akan diarahkan ke halaman penggantian password. Ada beberapa kolom bisa diisi dengan password baru.
Old password = Masukan password lama
New password = Masukan password baru
New password (again) = Masukan password baru yang sudah diketik sebelumnya
Setelah semua password di masukan, selanjutnya silahkan bisa tinggal klik Change your password now! Maka otomatis password cpanel anda sudah berubah.
Cara Upload File Website HTML ke cPanel Hosting
1. Silahkan Login ke cPanel Anda
2. Menu File Manager
Setelah login, silahkan masuk ke menu File Manager
3. Folder Public_HTML
Lalu silahkan masuk kedalam folder public_html ataupun folder subdomain/addon domain anda
4. Upload File Website
Selanjutnya, Upload file website anda ke dalam folder yang sudah ditentukan oleh anda sebelumnya
5. Tunggu Hingga Upload Selesai
Jika sudah selesai atau berwarna hijau untuk loading/progress uploadnya, silahkan bisa klik Reload pada destinasi upload tadi
Lalu Extract kompresi yang sudah diupload tadi
Selamat menikmati tampilan baru website anda tetap semangat. Pastikan juga untuk cek error karena pada Localhost dan yang sudah diupload online, maka memerlukan konfigurasi.
Cara Merubah File Permission di Hosting
Setiap file atau folder di dalam hosting anda memiliki permission dan izin untuk membatasi pengguna untuk melihat, memindah ataupun mengakses.
Letak file permission bisa ditemukan pada file manager di cpanel. Untuk file permission sendiri berupa angka - angka. Perlu diingat jenis file dan folder berbeda harus diatur sesuai permissionnya masing - masing.
Adapun cara merubah file permission di hosting sangat mudah, berikut langkahnya :
1. Login cPanel
Login cpanel lalu masuk di menu file manager
2. Menu FIle Manager
Selanjutnya akan masuk di halaman file manager, silahkan bisa pilih file / folder yang permissionnya ingin dirubah. Cara merubahnya bisa tinggal klik file / folder lalu klik permission di bagian atas
3. Pilih Change Permission
Ubah sesuai permission yang diinginkan, untuk public_html biasanya menggunakan permission 0755. Setelah mengganti lalu klik change permissions
File permission berhasil diubah. Pastikan dalam pengubahan file permission sesuai arahan dari tim support, karena jika sembarangan dalam merubah akibatnya bisa fatal.
Cara Disable Plugin Wordpress Melalui Cpanel
Berikut adalah cara disable plugin Wordpress melalui cPanel untuk Anda.
Menonaktifkan Plugin Melalui cPanel
1. Login cPanel
Login cPanel lalu masuk di menu file manager
2. Folder Public_HTML
Setelah masuk di halaman file manager, pilih folder public_html - wp-content. Akan muncul beberapa folder diantaranya yaitu plugins. Bisa pilih folder plugins klik kanan lalu pilih rename.
3. Ubah Nama Folder
Ubah nama folder menjadi plugins.deactivate lalu klik rename file untuk perubahan
Plugin wordpress berhasil dinonaktifkan.
Menonaktifkan Plugin Melalui phpmyadmin
1. Login cPanel
Login cPanel dan pilih menu phpmyAdmin
2. Pilih wp_options
Pilih database wordpress yang digunakan, selanjutnya pilih wp_options
3. Klik Edit pada active_plugins
4. Plugin Wordpress
Selanjutnya akan tampil seperti halaman berikut. Hapus baris plugins yang dimaksud. Pada gambar yang ingin dihapus plugin wordpress seo
5.Menghapus Plugin
Setelah menghapus plugin tidak lupa klik Go. maka otomatis plugin wordpress anda sudah terdisable.
Cara Update Theme Wordpress
Sama seperti plugin, template wordpress pun juga memerlukan update. Selain untuk versi tampilan yang baru atau untuk versi lain yang menyebabkan template harus di update. Untuk update template juga tidak susah. Berikut ini langkah untuk update template Wordpress.
1. Login Wordpress
Langkah pertama bisa login dashboard menggunakan user pass yang sudah ada
2. Menu Appearance
Masuk di halaman dashboard wordpress, kemudian pilih menu appearance lalu pilih themes
3. Update Template
Untuk update template bisa tinggal klik update now
4. Tunggu beberapa detik hingga update selesai.
Jadi itulah beberapa tutorial dasar cpanel dan Wordpress yang banyak diperlukan dalam pengelolaan website baik dalam menggunakan cPanel dan Wordpress untuk Anda.
Kesimpulan
cPanel dan Wordpress adalah dua hal yang banyak digunakan dalam membuat website. Untuk mempelajari cpanel dan Wordpress pun sekarang ini lebih mudah karena sudah banyak literatur yang membahas tentang cpanel dan Wordpress ini. Tutorial teknis tentang keduanya akan sangat dibutuhkan dalam pengelolaan website. Anda bisa mendapatkan informasi mengenai Wordpress dan cPanel ini dengan mudah di blog Jagoweb kami banyak membahas teknis cpanel dan teknis Jagoweb.
Sekian informasi hari ini tentang Kumpulan Tutorial Dasar Cpanel Dan Wordpress, semoga bermanfaat! Jika Anda membutuhkan layanan hosting murah bisa menggunakan layanan hosting terbaik dari Jagoweb.
Cari domain murah website juga ada! Ada layanan hosting gratis domain untuk dapatkan layanan hosting murah sudah termasuk domainnya.
Ada banyak juga promo yang bisa kamu manfaatkan untuk dapat layanan website murah, domain dan hosting dengan harga terjangkau.
Semoga informasi hari ini bermanfaat!
Kelola Website Lebih Mudah Menggunakan Wordpress
Tentukan paket Wordpress Hosting yang tepat untuk Anda disini. Harga mulai dari 9rban ajaa.. Hosting wodpress murah ya JagowebA
Cek Paket Hosting Disini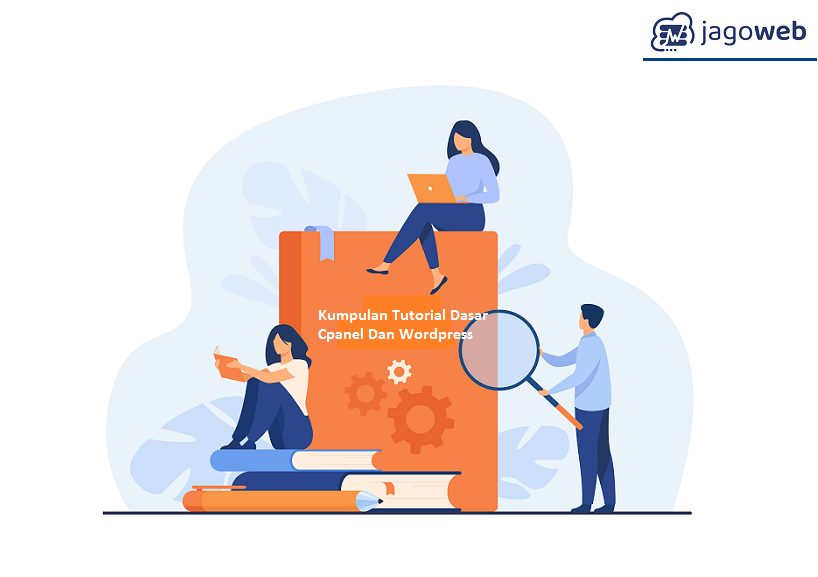
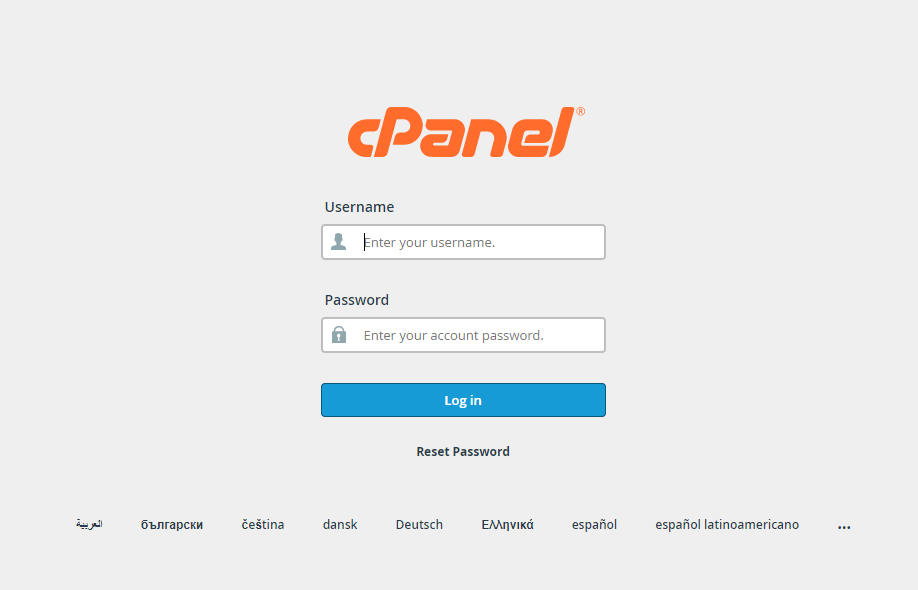

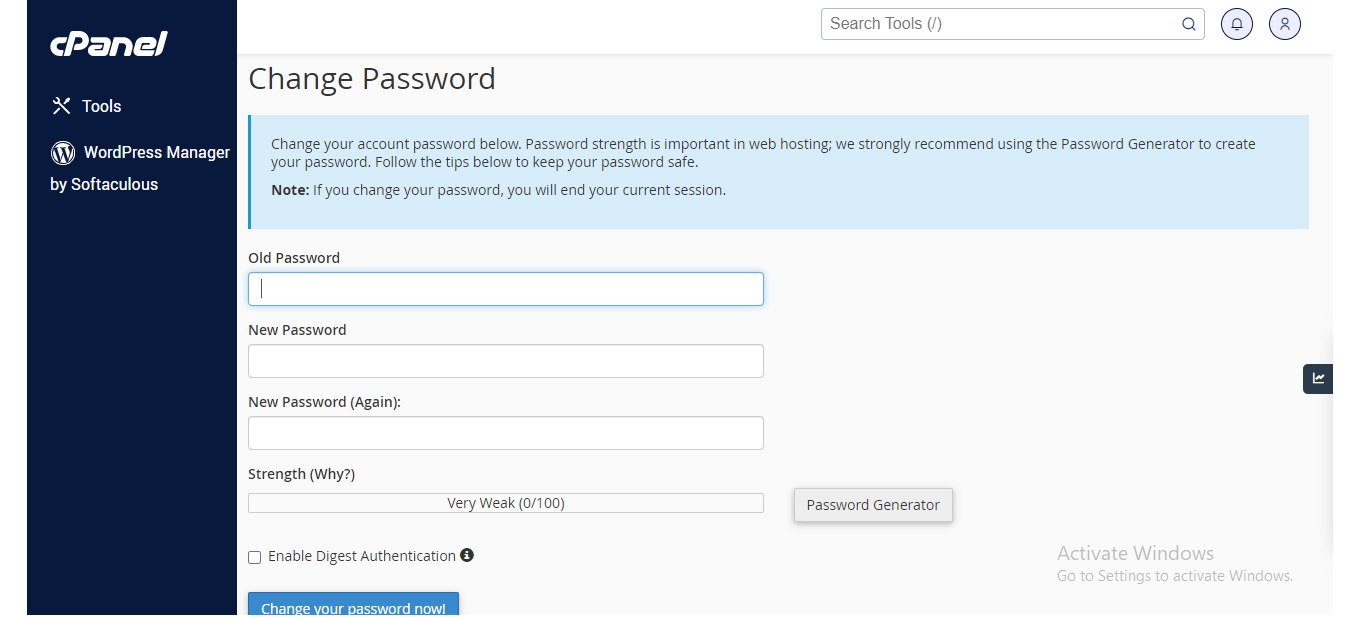
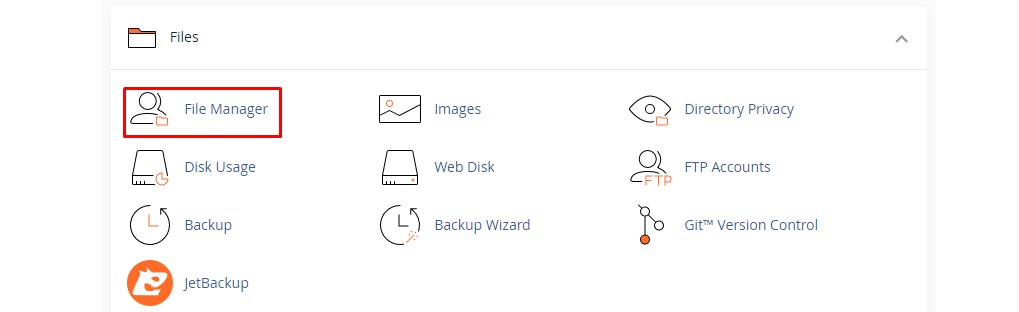
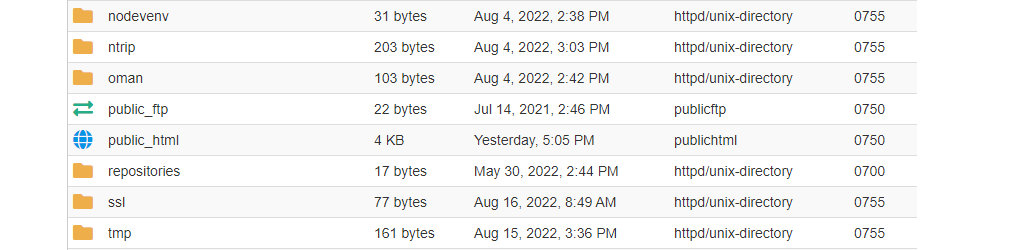

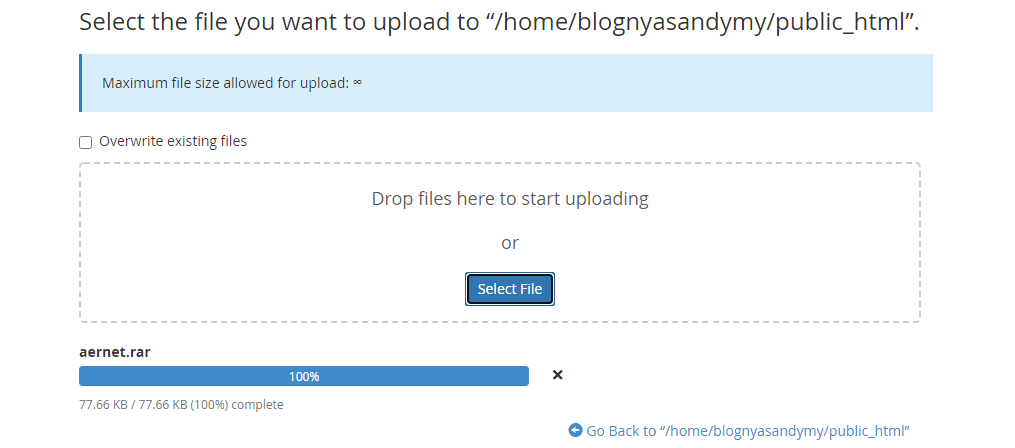

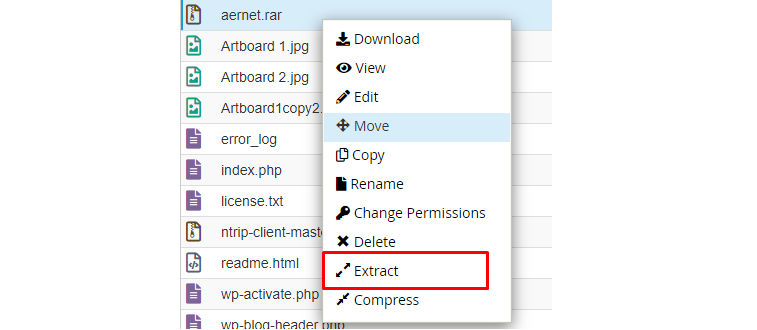
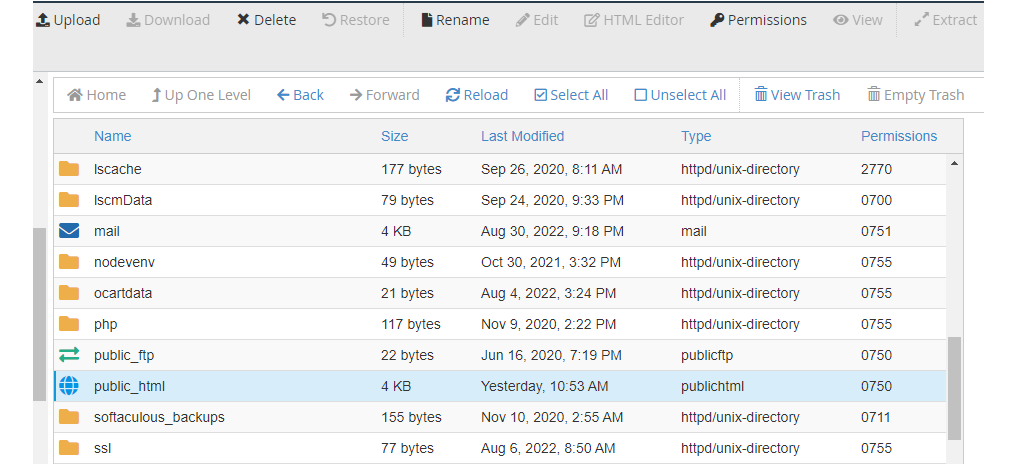
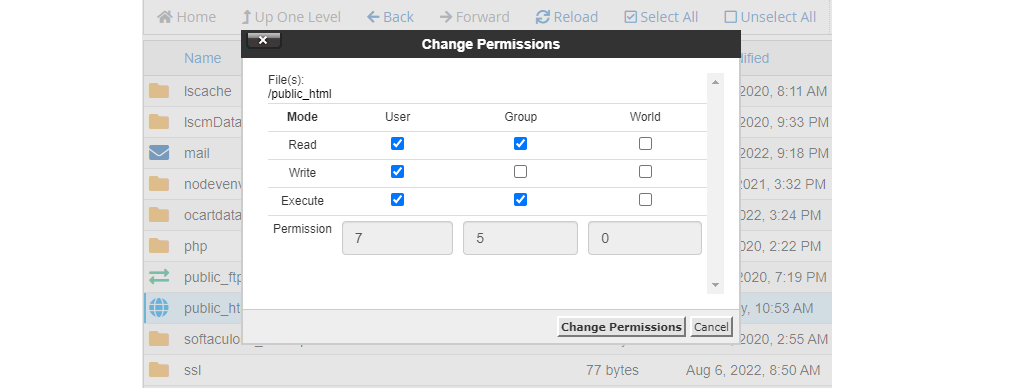
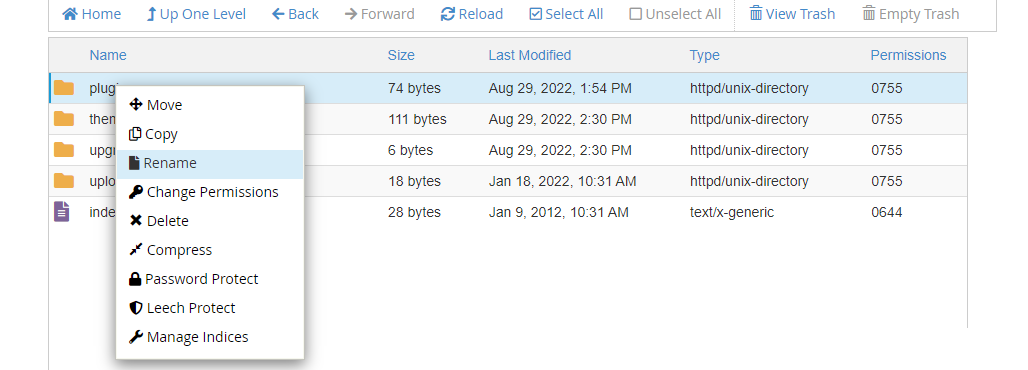
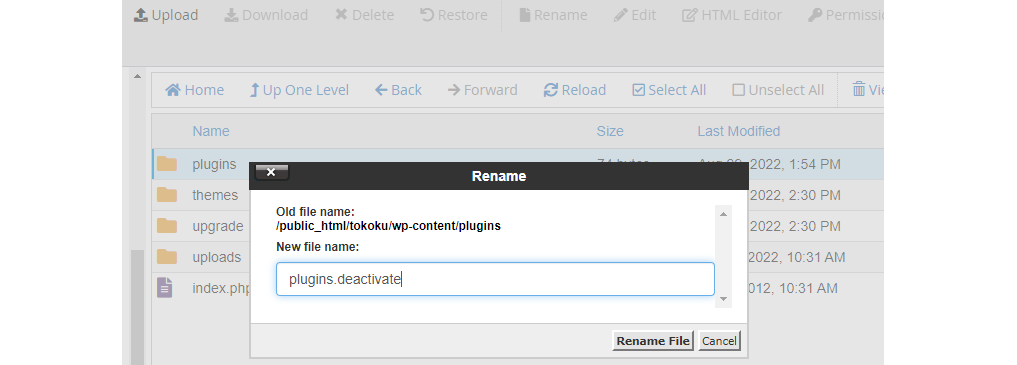
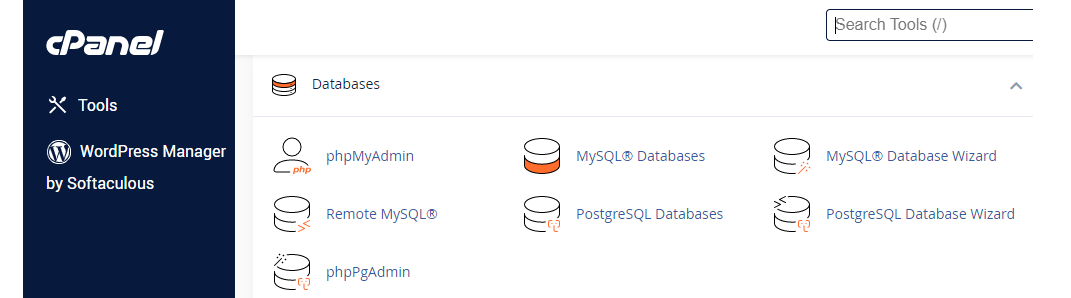
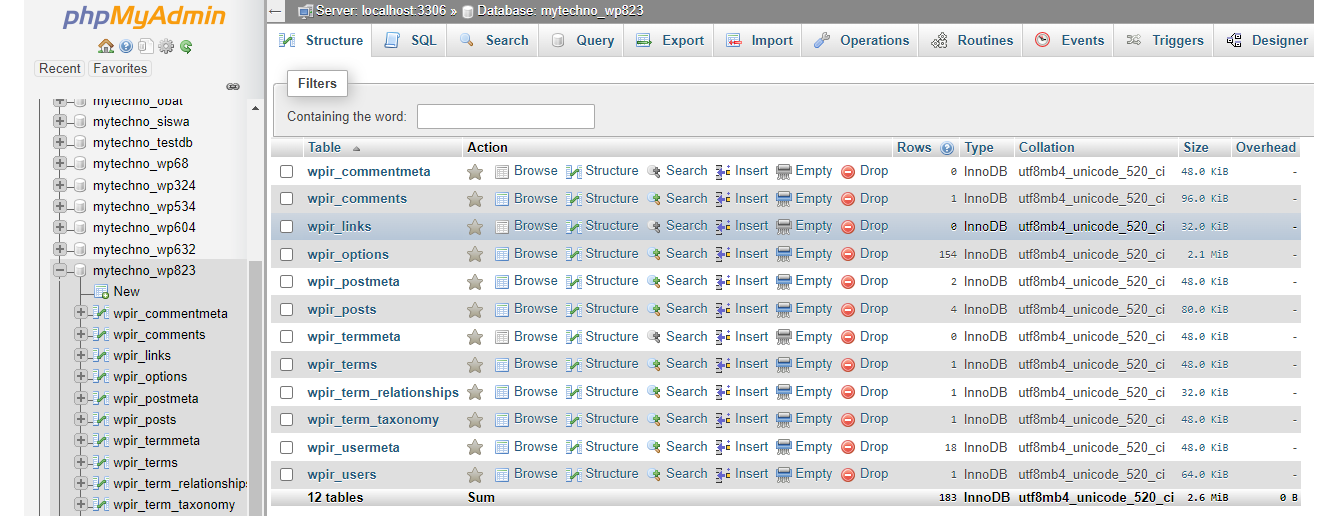
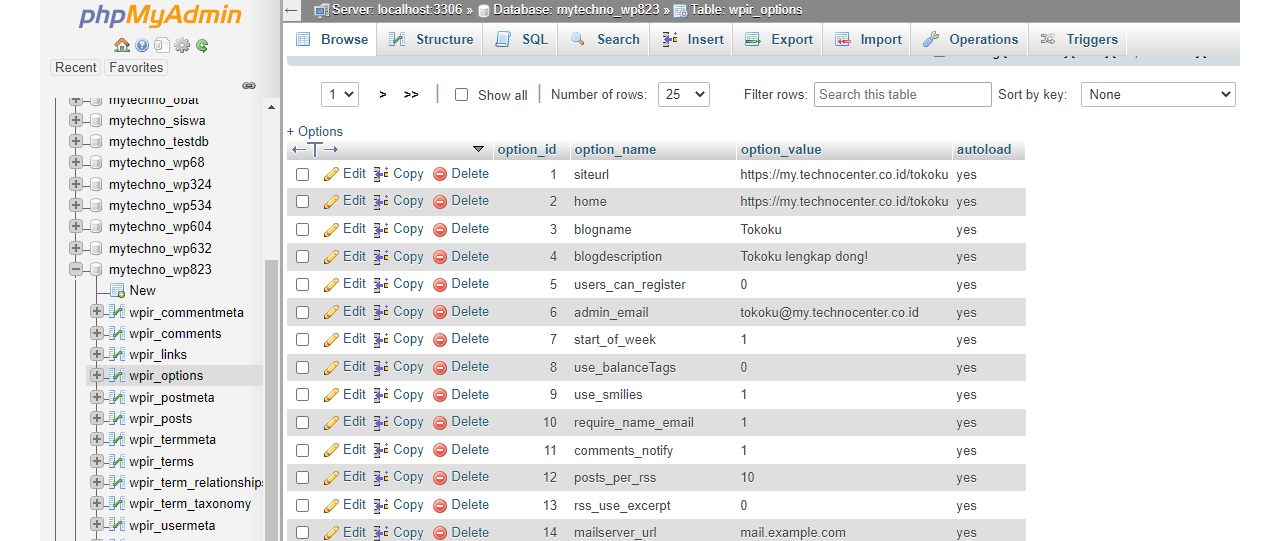
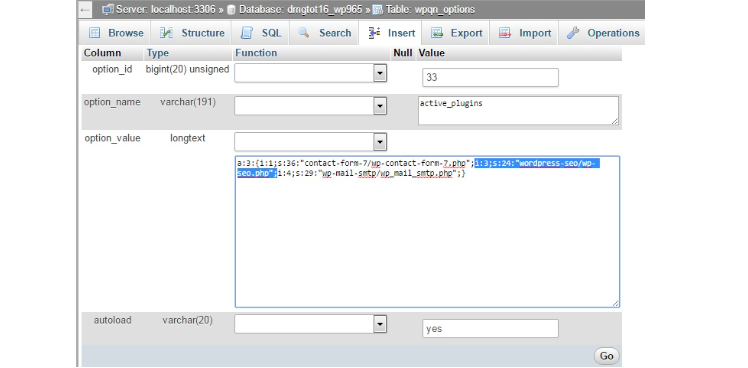
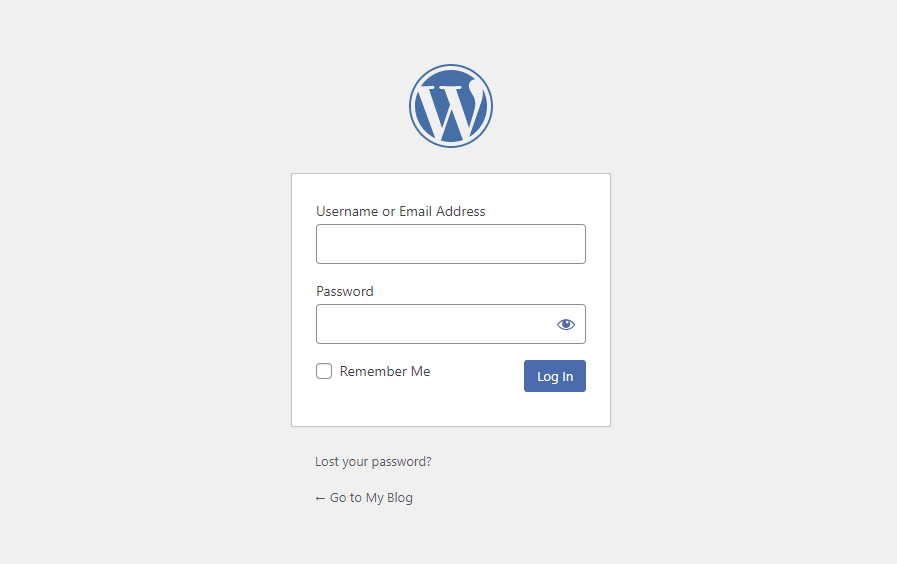
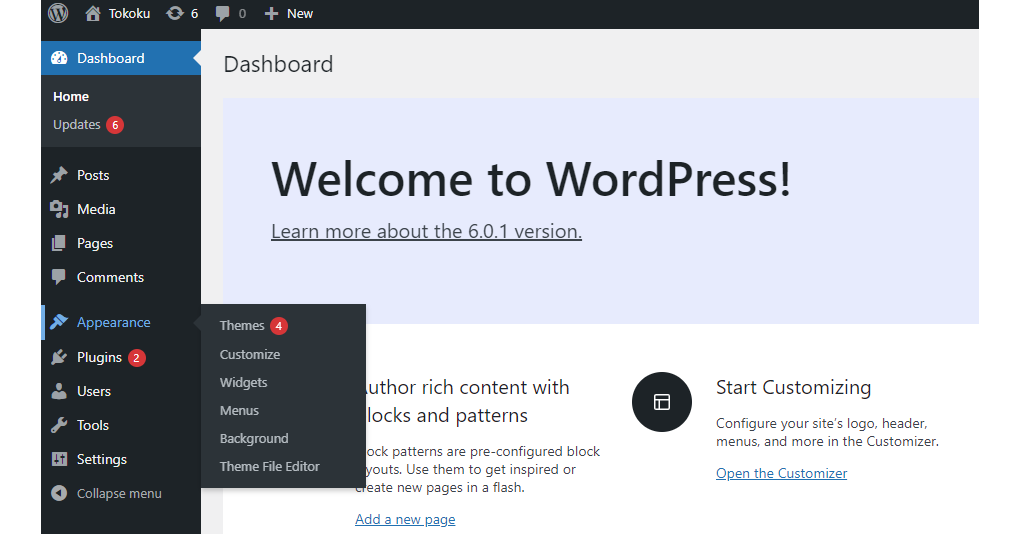
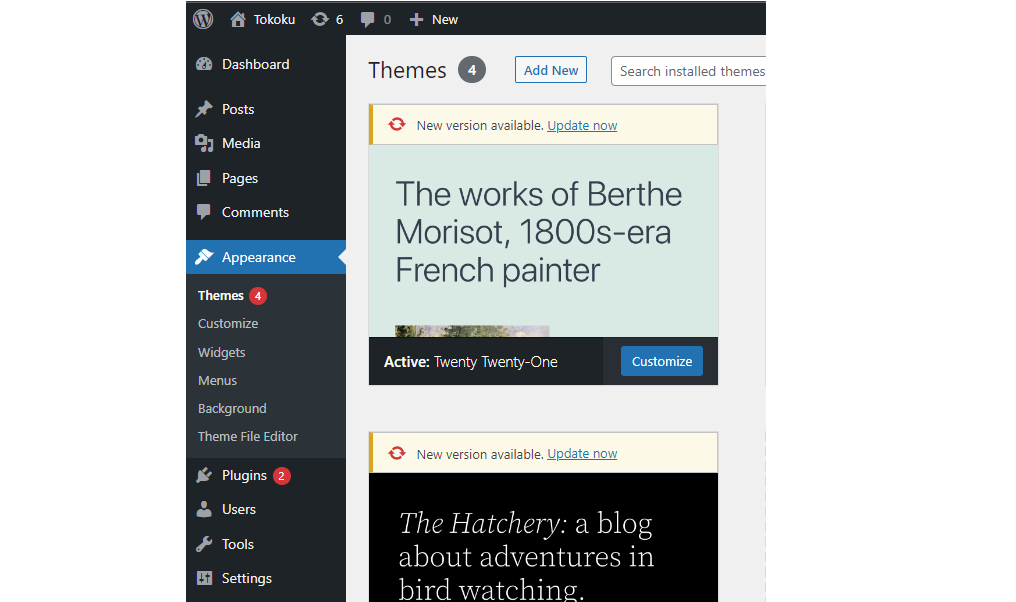


![Cara Mengganti Domain Blogspot ke Domain Sendiri [Tutorial]](https://www.jagoweb.com/image/post/20211213093358_post.png)
![3 Cara Mudah Install Wordpress [Tutorial Lengkap]](https://www.jagoweb.com/image/post/20211215093143_post.png)
![Membuat Postingan Berkualitas di Wordpress [Tutorial Lengkap]](https://www.jagoweb.com/image/post/20211220141710_post.png)