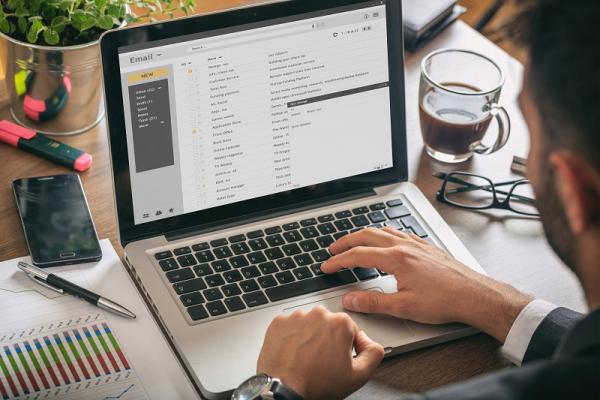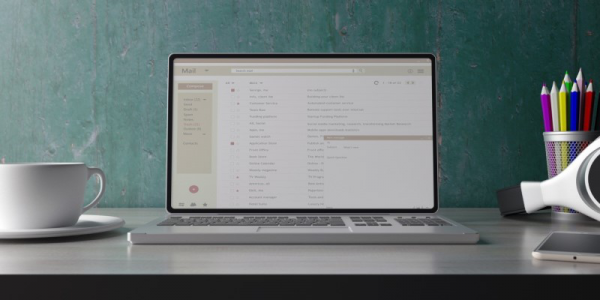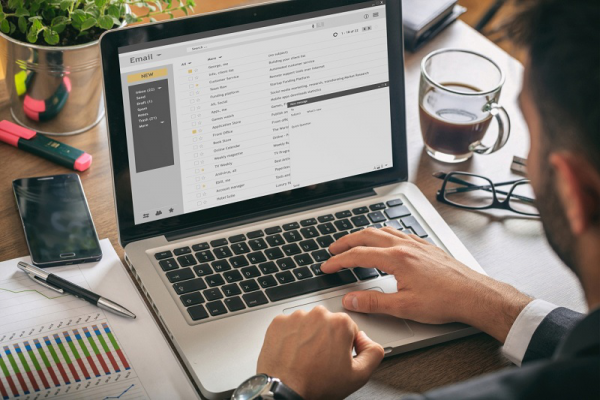Tutorial Integrasi Email cPanel di Microsoft Outlook
Tutorial Integrasi Email cPanel di Microsoft Outlook - Artikel ini menjelaskan tentang tatacara setting email Client menggunakan Microsoft Outlook bawaan dari Ms. Office dengan metoda POP3/SMTP.
Sebelum melanjutkan membaca tutorial ini, pastikan anda sudah membuat account email di cPanel sesuai dengan artikel sebelumnya “Membuat Account Email di cPanel“.
Ikuti langkah-langkah berikut untuk setting email client.
Pertama silahkan buka Program Microsof Outlook anda, setelah terbuka klik pada menu Tools -> Account Setting. Pada tab email klik new.
 Pada kotak dialog Add New E-mail Account, pilih Microsoft Exchange, POP3, IMAP, or HTTP, dan kemudian klik Next.
Pada kotak dialog Add New E-mail Account, pilih Microsoft Exchange, POP3, IMAP, or HTTP, dan kemudian klik Next.
 Konfigurasi akun email baru. Anda dapat mengkonfigurasi akun email baru secara otomatis atau manual. Silahkan pilih Manually configure server settings or additional server type, lalu Next.
Konfigurasi akun email baru. Anda dapat mengkonfigurasi akun email baru secara otomatis atau manual. Silahkan pilih Manually configure server settings or additional server type, lalu Next.
 Kemudian pilih Internet E-mail, dan klik Next
Kemudian pilih Internet E-mail, dan klik Next
 Pada kotak dialog selanjutnya, ikuti petunjuk berikut :
User Information :
– Your Name : Ketik Nama Lengkap Anda
– E-mail Address : ketikan alamat email anda secara lengkap
Server Information :
– Account type :
Pada kotak dialog selanjutnya, ikuti petunjuk berikut :
User Information :
– Your Name : Ketik Nama Lengkap Anda
– E-mail Address : ketikan alamat email anda secara lengkap
Server Information :
– Account type :
- Pilih pilihan POP3 (Gunakan settingan POP3, jika ingin menghemat email disk space pada server hosting anda karena data email akan tersimpan di PC)
- Pilih pilihan IMAP (Gunakan settingan IMAP, jika data email yang ada ingin di simpan pada server hosting anda dan juga ke PC anda)
 Setelah anda mengisi semua settingan dengan benar, silahkan klik menu More Settings …
Pada kotak dialog Internet E-Mail Settings, pilih tab Outgoing Server. Centang pada My Outgoing server (SMTP)requires authentication, lalu pilih use same setting as my incoming server..
Setelah anda mengisi semua settingan dengan benar, silahkan klik menu More Settings …
Pada kotak dialog Internet E-Mail Settings, pilih tab Outgoing Server. Centang pada My Outgoing server (SMTP)requires authentication, lalu pilih use same setting as my incoming server..
 Kemudian pada tab Advance, pada Outgoing server (SMTP) di isi dengan menggunakan port 26 untuk menghindari SMTPblocking dari ISP yang sedang di gunakan. Lalu OK lalu Next
Kemudian pada tab Advance, pada Outgoing server (SMTP) di isi dengan menggunakan port 26 untuk menghindari SMTPblocking dari ISP yang sedang di gunakan. Lalu OK lalu Next
 Terakhir, klik Finish pada kotak dialog terakhir.
Terakhir, klik Finish pada kotak dialog terakhir.
 Sampai disini settingan email anda selesai, silahkan langsung mecoba mengirim dan menerima email menggunakanMicrosoft Outlook.
Jika kurang jelas atau masih kesulitan bisa langsung kontak kami di jagowebhosting
Sampai disini settingan email anda selesai, silahkan langsung mecoba mengirim dan menerima email menggunakanMicrosoft Outlook.
Jika kurang jelas atau masih kesulitan bisa langsung kontak kami di jagowebhosting