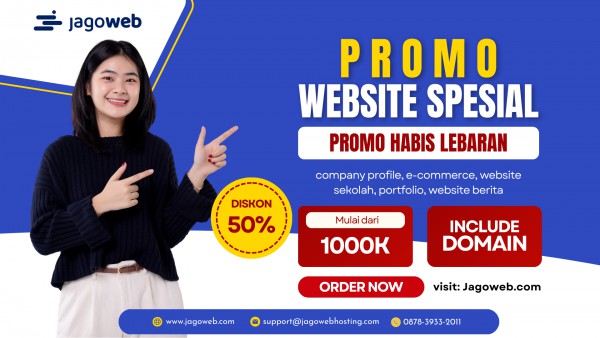Cara Mudah Merubah IMAP ke POP3 di Outlook 2025
Cara Mudah Merubah IMAP ke POP3 di Outlook
jagoweb.com - Dalam dunia email, protokol IMAP dan POP3 adalah dua teknologi utama yang digunakan untuk mengelola dan mengakses email. Meski IMAP lebih sering digunakan karena kemudahannya dalam sinkronisasi lintas perangkat, ada kalanya pengguna ingin mengubahnya menjadi POP3, misalnya untuk menghemat ruang server atau mengakses email secara offline. Dalam artikel ini, kami akan membahas langkah-langkah cara mudah merubah IMAP ke POP3 di Outlook. Proses ini sederhana jika dilakukan dengan benar, jadi simak panduannya berikut ini.
- 1. Apa Itu IMAP dan POP3?
- 2. Kapan Harus Mengubah IMAP ke POP3?
- 3. Persiapan Sebelum Mengubah IMAP ke POP3
- 4.
Langkah-Langkah Merubah IMAP ke POP3 di Outlook
- 1. Hapus Akun IMAP yang Aktif
- 2. Tambahkan Akun POP3 Baru
- 3. Konfigurasi Akun POP3
- 4. Atur Pengaturan Tambahan
- 5. Uji Koneksi Akun POP3
- 5. Tips Mengelola Email Setelah Beralih ke POP3
- 6.
Kesalahan Umum dan Cara Mengatasinya
- 1. Tidak Bisa Mengirim atau Menerima Email
- 2. Email Hilang Setelah Perubahan
- 3. Gagal Tes Koneksi Akun
- 7.
FAQ (Pertanyaan yang Sering Diajukan)
- 1. Apa Perbedaan Utama Antara IMAP dan POP3?
- 2. Apakah Perubahan dari IMAP ke POP3 Menghapus Email Saya?
- 3. Bagaimana Jika Saya Lupa Pengaturan Server POP3?
- 4. Apakah Saya Bisa Mengembalikan POP3 ke IMAP?
- 5. Mengapa Email Tidak Terhapus dari Server Meskipun Menggunakan POP3?
- 8. Kesimpulan
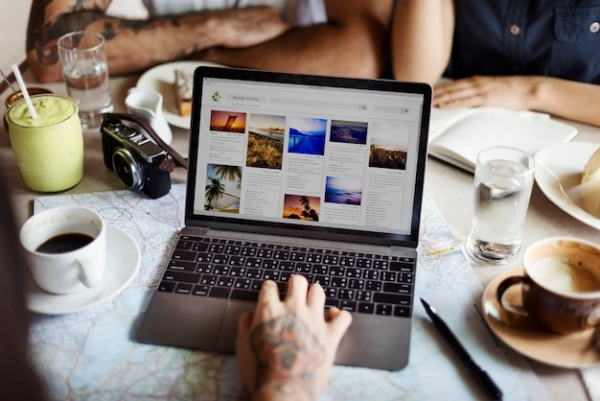
Apa Itu IMAP dan POP3?
Sebelum memulai, mari kita pahami apa itu IMAP dan POP3, serta perbedaan utamanya:
- IMAP (Internet Message Access Protocol) memungkinkan Anda membaca dan mengelola email langsung dari server. Email tetap tersimpan di server, sehingga dapat diakses dari berbagai perangkat.
- POP3 (Post Office Protocol 3) mengunduh email dari server ke perangkat lokal Anda dan menghapusnya dari server, sehingga email hanya dapat diakses di perangkat tempat email tersebut diunduh.
Kapan Harus Mengubah IMAP ke POP3?
Mengganti IMAP ke POP3 di Outlook bisa menjadi pilihan yang tepat dalam situasi berikut:
-
Menghemat Ruang Server
POP3 membantu mengurangi penggunaan ruang server dengan mengunduh email ke perangkat lokal. -
Akses Offline
Dengan POP3, Anda tetap dapat membaca email yang telah diunduh meskipun tidak terhubung ke internet. -
Privasi Lebih Tinggi
Email disimpan secara lokal, mengurangi risiko kebocoran data dari server.
Email hosting yang oke banget, bikin komunikasi bisnis kamu lancar tanpa hambatan!
Persiapan Sebelum Mengubah IMAP ke POP3
Sebelum memulai proses ini, ada beberapa hal yang perlu Anda persiapkan:
-
Backup Email Penting
Pastikan untuk mencadangkan semua email yang penting, karena perubahan ini bisa menghapus beberapa data dari server. -
Kumpulkan Informasi Server
Anda memerlukan data berikut:- Nama server masuk (POP3).
- Nama server keluar (SMTP).
- Port server.
- Username dan password email Anda.
-
Pastikan Aplikasi Outlook Berfungsi Baik
Periksa apakah aplikasi Outlook sudah terinstal dan terkoneksi dengan internet.
Langkah-Langkah Merubah IMAP ke POP3 di Outlook
Berikut adalah panduan langkah demi langkah untuk mengubah IMAP ke POP3 di Outlook:
Hapus Akun IMAP yang Aktif
- Buka Outlook di komputer Anda.
- Klik menu File di kiri atas layar.
- Pilih Account Settings > Account Settings.
- Pilih akun IMAP yang ingin diubah, lalu klik Remove.
- Catatan: Menghapus akun IMAP tidak akan menghapus email yang tersimpan di server.
Tambahkan Akun POP3 Baru
- Di menu Account Settings, klik New untuk menambahkan akun baru.
- Pilih Manual setup or additional server types, lalu klik Next.
- Pilih POP or IMAP, kemudian klik Next.
Konfigurasi Akun POP3
Isi informasi berikut:
-
User Information
- Name: Nama Anda.
- Email Address: Alamat email Anda.
-
Server Information
- Account Type: Pilih POP3.
- Incoming mail server: Masukkan nama server POP3 (contoh: pop.gmail.com).
- Outgoing mail server (SMTP): Masukkan nama server SMTP (contoh: smtp.gmail.com).
-
Logon Information
- Username: Alamat email Anda.
- Password: Kata sandi email Anda.
Promo domain, domain murah lagi diskon besar-besaran! Buruan sebelum kehabisan!
Klik More Settings untuk mengatur pengaturan tambahan.
Atur Pengaturan Tambahan
- Buka tab Outgoing Server, lalu centang My outgoing server (SMTP) requires authentication.
- Masuk ke tab Advanced, lalu isi:
- Incoming server (POP3): Nomor port (biasanya 995 untuk SSL).
- Outgoing server (SMTP): Nomor port (biasanya 587 untuk TLS/STARTTLS).
- Centang This server requires an encrypted connection (SSL).
Setelah selesai, klik OK untuk menyimpan pengaturan.
Uji Koneksi Akun POP3
- Klik Test Account Settings untuk memastikan koneksi berhasil.
- Jika pengujian berhasil, klik Next lalu Finish untuk menyelesaikan proses.
Tips Mengelola Email Setelah Beralih ke POP3
-
Gunakan Arsip Lokal
Manfaatkan fitur arsip di Outlook untuk mengelola email lama. -
Cadangkan Data Secara Berkala
Karena email disimpan secara lokal, pastikan untuk mencadangkannya secara teratur. -
Atur Rules dan Folder
Buat aturan otomatis untuk mengatur email masuk agar lebih terorganisir.
Kesalahan Umum dan Cara Mengatasinya
Tidak Bisa Mengirim atau Menerima Email
- Periksa kembali pengaturan server SMTP dan POP3.
- Pastikan nomor port dan jenis enkripsi sudah benar.
Email Hilang Setelah Perubahan
- Cek folder arsip di perangkat lokal Anda.
- Pastikan Anda sudah mencadangkan email sebelum menghapus akun IMAP.
Gagal Tes Koneksi Akun
- Periksa kembali username, password, dan pengaturan server Anda.
- Pastikan koneksi internet stabil saat proses konfigurasi.
FAQ (Pertanyaan yang Sering Diajukan)
Apa Perbedaan Utama Antara IMAP dan POP3?
IMAP memungkinkan sinkronisasi email di berbagai perangkat, sedangkan POP3 mengunduh email ke perangkat lokal dan menghapusnya dari server.
Apakah Perubahan dari IMAP ke POP3 Menghapus Email Saya?
Tidak, tetapi pastikan Anda mencadangkan email sebelum melakukan perubahan, karena beberapa email di server mungkin terhapus.
Bagaimana Jika Saya Lupa Pengaturan Server POP3?
Hubungi penyedia layanan email Anda untuk mendapatkan informasi server POP3 dan SMTP.
Apakah Saya Bisa Mengembalikan POP3 ke IMAP?
Ya, Anda dapat menghapus akun POP3 dan menambahkan akun IMAP kembali di Outlook.
Mengapa Email Tidak Terhapus dari Server Meskipun Menggunakan POP3?
Periksa pengaturan POP3 di Outlook. Pastikan opsi Leave a copy of messages on the server tidak dicentang.
Kesimpulan
Mengubah IMAP ke POP3 di Outlook dapat membantu Anda mengelola email secara lebih efisien, terutama jika Anda ingin menghemat ruang server atau membaca email secara offline. Dengan mengikuti langkah-langkah di atas, proses ini dapat dilakukan dengan mudah.
Coba langkah ini sekarang, dan jangan lupa kunjungi jagoweb.com untuk tips dan panduan teknologi lainnya!