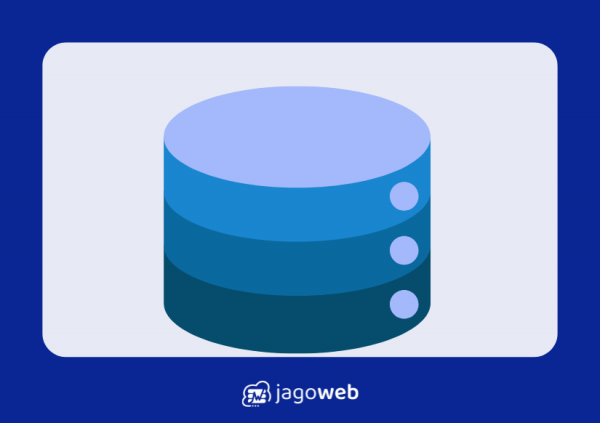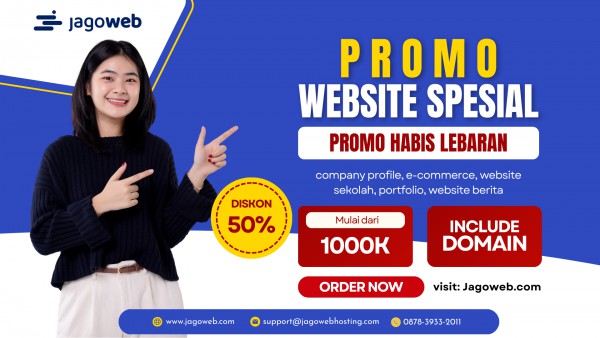Cara Membuka Control Panel dengan Keyboard secara Cepat
Cara Membuka Control Panel dengan Keyboard
jagoweb.com - Siapa yang tak ingin lebih gesit saat menggunakan komputer? Bayangkan bisa masuk ke Control Panel hanya dengan beberapa sentuhan tombol, tanpa harus mengarahkan mouse ke sana kemari. Di zaman serba cepat seperti sekarang, menguasai trik keyboard jadi salah satu cara ampuh untuk meningkatkan produktivitas. Panduan ini akan menunjukkan langkah praktis untuk membukanya dengan cepat di berbagai versi Windows. Tenang saja, semua akan dijelaskan dengan bahasa yang mudah dipahami, cocok untuk pemula maupun pengguna berpengalaman.
- 1.
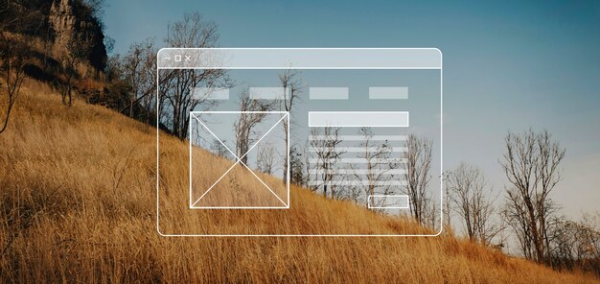
- 2. Mengapa Pintasan Keyboard Penting untuk Control Panel?
- 3. Langkah Dasar Membuka Control Panel dengan Tombol Windows
- 4. Menggunakan Run Dialog untuk Akses Instan
- 5. Membuka Control Panel via Command Prompt
- 6. Pintasan Keyboard di Windows 10 dan 11
- 7. Membuat Shortcut Keyboard Sendiri
- 8. Mengatasi Masalah Jika Control Panel Tidak Terbuka
- 9. Manfaat Menguasai Pintasan Keyboard
- 10. Perbandingan Metode Akses Control Panel
- 11. Tips Tambahan untuk Produktivitas
- 12. Kesimpulan
Mengapa Pintasan Keyboard Penting untuk Control Panel?
Pernah merasa waktu habis hanya untuk mencari menu di layar? Control Panel adalah jantungan sistem Windows, tempat mengatur segala sesuatu mulai dari jaringan hingga perangkat keras. Tapi, membukanya dengan mouse sering kali lambat, apalagi saat sedang sibuk. Dengan tombol pintas, Anda bisa langsung ke sana dalam sekejap. Kecepatan jadi alasan utama trik ini patut dipelajari. Plus, Anda tak terlalu bergantung pada mouse—sangat membantu kalau perangkat itu bermasalah atau Anda ingin terlihat jago di depan teman kerja.
Misalnya, saat presentasi, Anda perlu mengubah setelan layar secepat kilat. Daripada repot klik sana-sini, cukup tekan beberapa tombol, dan selesai sudah. Praktis, bukan? Cara ini juga bisa dipakai di semua Windows, dari versi lawas seperti Windows 7 sampai yang teranyar seperti Windows 11.
Langkah Dasar Membuka Control Panel dengan Tombol Windows
Mari kita mulai dari yang paling gampang, berlaku hampir di semua Windows. Tombol berlogo jendela di keyboard adalah kunci utamanya. Pertama, tekan tombol Windows—biasanya ada di sudut kiri bawah. Menu Start langsung terbuka. Lalu, ketik “Control Panel” tanpa tanda kutip, tak perlu klik apa pun, cukup ketik saja.
Setelah itu, tekan Enter, dan Control Panel akan muncul. Simpel, kan? Cara ini jitu karena memanfaatkan fitur pencarian Windows yang cepat tanggap. Bahkan di Windows 10 atau 11, meski Settings lebih sering disorot, Control Panel tetap bisa dibuka begini. Mau lebih kilat? Tekan Windows + S untuk langsung ke kolom pencarian, ketik kata yang sama, lalu tekan Enter.
Menggunakan Run Dialog untuk Akses Instan
Ada trik lain yang lebih cepat dan terasa seperti rahasia kecil: pakai dialog Run. Caranya mudah. Tekan Windows + R bersamaan, dan kotak kecil bernama Run akan muncul. Ketik “control” tanpa tanda kutip, lalu tekan Enter. Seketika, Control Panel terbuka tanpa ribet.
Metode ini digemari karena langkahnya singkat. Kombinasi Windows + R berfungsi di semua Windows, dari XP sampai 11. Kata “control” adalah perintah langsung, jadi tak perlu kalimat panjang. Cocok buat yang suka kerja cepat dan langsung ke pokoknya.
Yuk, dapatkan Hosting Murah yang bikin website kamu jalan terus tanpa nguras kantong!
Membuka Control Panel via Command Prompt
Kalau Anda suka tantangan atau sering main di Command Prompt, ada cara seru lainnya. Tekan Windows + R, ketik “cmd”, lalu Enter untuk membuka jendela hitam itu. Setelah terbuka, ketik “control” dan tekan Enter lagi. Control Panel langsung nongol dari sana. Agak teknis, tapi berguna kalau Anda sudah akrab dengan baris perintah.
Kelebihannya adalah fleksibilitas. Anda bisa kombinasikan dengan perintah lain saat mengerjakan tugas administratif. Misalnya, buka Command Prompt sebagai admin (klik kanan Start, pilih opsi admin), lalu ketik “control”—tetap jalan. Trik ini bisa bikin Anda terlihat jago teknologi di mata orang lain.
Pintasan Keyboard di Windows 10 dan 11
Windows 10 dan 11 memang agak beda karena Settings lebih diutamakan. Tapi, Control Panel masih ada dan bisa dibuka lewat keyboard. Selain cara tadi, coba tekan Windows + X. Menu kecil bakal muncul di pojok kiri bawah. Gunakan tombol panah untuk jelajah, meski opsi langsung ke Control Panel tak selalu ada di sini. Lebih baik tetap pakai Windows + S, ketik “Control Panel”, dan tekan Enter.
Perubahan tampilan di Windows baru kadang bikin bingung. Tapi jangan risau, cara ini masih ampuh. Kecepatan dan kemudahan jadi alasan trik ini layak dicoba, bahkan di sistem terbaru.
Membuat Shortcut Keyboard Sendiri
Tahukah Anda bahwa Windows bisa disesuaikan dengan pintasan buatan sendiri? Ini cara pintar untuk membuka Control Panel sesuai selera. Pertama, buat shortcut di desktop. Buka File Explorer dengan Windows + E, masuk ke “C:\Windows\System32”, cari “control.exe”, klik kanan, lalu pilih “Create Shortcut”. Shortcut-nya akan ada di desktop.
Klik kanan shortcut itu, pilih “Properties”, masuk tab “Shortcut”, dan cari kolom “Shortcut Key”. Klik kolomnya, tekan kombinasi seperti Ctrl + Alt + C, lalu klik “Apply” dan “OK”. Sekarang, tekan kombinasi tadi kapan saja, dan Control Panel langsung terbuka. Unik dan sesuai keinginan Anda.
Mengatasi Masalah Jika Control Panel Tidak Terbuka
Kadang, sistem bermasalah dan pintasan tak jalan. Jika ketik “control” di Run tapi tak ada hasil, cek dulu layanan Windows. Tekan Windows + R, ketik “services.msc”, lalu Enter. Cari “Windows Management Instrumentation” dan pastikan statusnya “Running”. Kalau mati, klik kanan dan pilih “Start”.
Bisa juga karena keyboard bermasalah. Periksa tombol Windows atau update driver-nya. Langkah ini memastikan semua cara tadi berjalan mulus.
Manfaat Menguasai Pintasan Keyboard
Kenapa susah-susah belajar ini? Pertama, waktu jadi hemat. Bayangkan berapa detik terselamatkan tiap hari tanpa mouse. Kedua, kerja jadi lebih lancar, terutama saat multitasking. Ketiga, Anda bakal lebih pede sebagai pengguna teknologi. Siapa tahu, suatu saat bisa ajarin trik ini ke orang lain.
Hosting Gratis, hosting murah, yang fiturnya lengkap banget!
Perbandingan Metode Akses Control Panel
Biar gampang, ini perbandingannya. Windows + S cocok untuk yang baru mulai karena mudah. Windows + R lebih cepat dan simpel. Command Prompt pas buat yang suka teknis. Shortcut kustom butuh persiapan, tapi hasilnya fleksibel. Pilih mana yang cocok dengan Anda.
Tips Tambahan untuk Produktivitas
Selain Control Panel, coba pintasan lain seperti Alt + Tab untuk ganti aplikasi atau Windows + D untuk lihat desktop. Gabungkan dengan trik tadi, dan Anda bakal lebih lincah di komputer.
Kesimpulan
Membuka Control Panel lewat keyboard adalah keahlian kecil dengan manfaat besar. Dari cara simpel pakai tombol Windows sampai trik kustom yang personal, semua dirancang untuk mempermudah hidup. Coba pilih yang paling pas, latihan sebentar, dan nikmati bedanya. Jangan tunda—coba sekarang dan jadilah pengguna komputer yang lebih mahir!