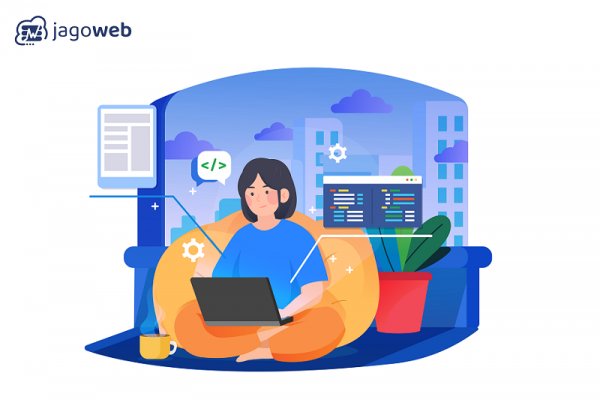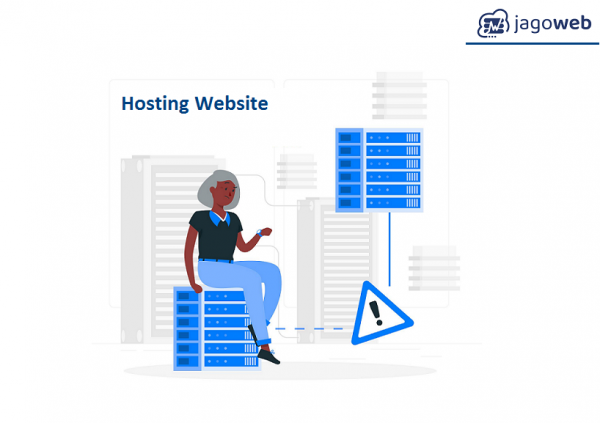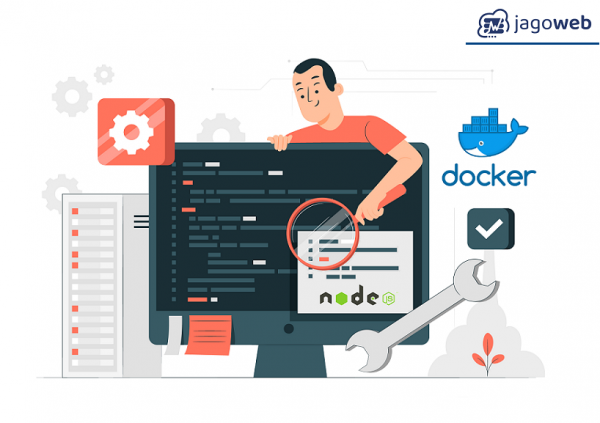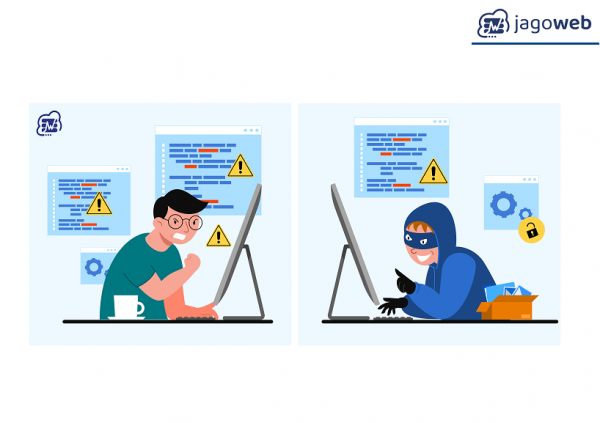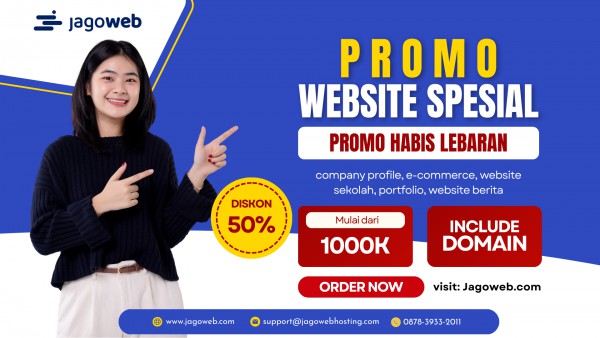Cara Membuat Live USB Ubuntu dengan Rufus

Ubuntu adalah salah satu distribusi Linux yang paling populer. Salah satu cara terbaik untuk mencoba Ubuntu tanpa menginstalnya di hard drive adalah dengan membuat live USB Ubuntu. Dengan live USB, Anda bisa menjalankan Ubuntu langsung dari flashdisk tanpa mengubah konfigurasi sistem operasi utama di komputer Anda.
Dalam artikel ini, kita akan membahas langkah demi langkah cara membuat live USB Ubuntu menggunakan Rufus di Windows. Setelah Anda selesai, Anda bisa mencoba Ubuntu tanpa harus meninggalkan sistem operasi yang sedang Anda gunakan.
Apa Itu Live USB Ubuntu?
Live USB Ubuntu adalah versi portabel dari sistem operasi Ubuntu yang dapat dijalankan langsung dari USB flash drive. Anda dapat membawa sistem Ubuntu ke mana saja dan menjalankannya di komputer manapun yang mendukung booting melalui USB. Ini sangat berguna untuk:
-
Mencoba Ubuntu tanpa menginstal ke hard drive
-
Memperbaiki sistem yang rusak, seperti mengakses data atau memulihkan file
-
Menginstal Ubuntu ke hard drive tanpa menggunakan DVD
-
Keperluan troubleshooting atau pemulihan sistem
Dengan membuat live USB Ubuntu, Anda bisa menjalankan sistem operasi ini secara langsung di komputer mana pun, selama perangkat tersebut mendukung booting dari USB.
Persiapan Sebelum Membuat Live USB Ubuntu
Sebelum memulai, pastikan Anda menyiapkan hal-hal berikut:
1. USB Flash Drive
Siapkan flashdisk dengan kapasitas minimal 4 GB. Lebih besar kapasitasnya, lebih baik, terutama jika Anda ingin menyimpan data atau melakukan instalasi dari live USB.
2. File ISO Ubuntu
Download file ISO terbaru Ubuntu dari situs resmi:
👉 https://ubuntu.com/download/desktop
Pilih versi yang sesuai, seperti Ubuntu 22.04 LTS atau versi terbaru yang tersedia.
3. Rufus
Rufus adalah aplikasi Windows yang sangat mudah digunakan untuk membuat USB bootable. Anda bisa mendownload Rufus di sini:
👉 https://rufus.ie/
Langkah-langkah Membuat Live USB Ubuntu dengan Rufus
Langkah 1: Unduh dan Jalankan Rufus
-
Unduh aplikasi Rufus dari situs resmi.
-
Setelah selesai diunduh, buka file .exe untuk menjalankan Rufus (Rufus tidak memerlukan instalasi).
-
Anda akan melihat antarmuka Rufus yang sederhana.
Langkah 2: Siapkan USB Flash Drive
-
Colokkan USB flash drive Anda ke port USB komputer.
-
Di Rufus, pilih perangkat USB Anda pada menu Device. Pastikan Anda memilih flashdisk yang benar, karena semua data di dalamnya akan terhapus selama proses pembuatan live USB.
Langkah 3: Pilih File ISO Ubuntu
-
Pada bagian Boot selection, pilih Disk or ISO image (Please select).
-
Klik tombol Select dan pilih file ISO Ubuntu yang sudah Anda download sebelumnya.
Catatan: Pastikan file ISO yang Anda pilih adalah versi desktop (bukan server) dan memiliki format yang sesuai untuk pembuatan live USB.
Langkah 4: Pilih Partisi dan File System
-
Pilih GPT partition scheme jika Anda menggunakan UEFI (yang lebih umum pada komputer baru).
-
Pilih MBR partition scheme jika Anda menggunakan BIOS lama atau jika Anda tidak yakin.
-
Di bagian File System, pilih FAT32 (default) untuk kompatibilitas yang lebih baik.
-
Sesuaikan Cluster size ke pengaturan default.
Langkah 5: Mulai Proses Pembuatan Live USB
-
Setelah semua pengaturan selesai, klik Start untuk memulai pembuatan live USB.
-
Rufus akan memberi peringatan bahwa semua data di flashdisk akan dihapus. Klik OK untuk melanjutkan.
-
Proses pembuatan live USB Ubuntu akan dimulai. Tunggu beberapa menit hingga selesai.
Langkah 6: Selesai! Live USB Ubuntu Siap Digunakan
Setelah proses selesai, Rufus akan menampilkan pesan Ready. Anda sekarang memiliki live USB Ubuntu yang siap digunakan untuk mencoba Ubuntu, memperbaiki komputer, atau menginstal Ubuntu ke hard drive.
Cara Menggunakan Live USB Ubuntu
Untuk menggunakan live USB Ubuntu, ikuti langkah berikut:
1. Colokkan Live USB ke Komputer
Colokkan live USB Ubuntu ke port USB komputer yang ingin Anda gunakan.
2. Masuk ke BIOS/UEFI
Saat komputer menyala, tekan tombol untuk masuk ke BIOS/UEFI (biasanya tombol F2, DEL, atau ESC tergantung pada merek komputer Anda).
3. Pilih Boot dari USB
Di BIOS/UEFI, ubah urutan boot agar USB menjadi prioritas pertama. Pilih Save & Exit untuk menyimpan pengaturan.
4. Pilih Ubuntu di Menu Boot
Setelah komputer restart, Anda akan melihat menu GRUB. Pilih Try Ubuntu without installing untuk mencoba Ubuntu secara langsung tanpa mengubah apapun di sistem utama Anda.
Kelebihan dan Kekurangan Live USB Ubuntu
| Kelebihan | Kekurangan |
|---|---|
| Tidak perlu mengubah sistem utama | Kinerja terbatas oleh kecepatan USB dan hardware |
| Mudah digunakan tanpa instalasi permanen | Data tidak dapat disimpan secara permanen kecuali menggunakan persistent storage |
| Dapat digunakan untuk memperbaiki sistem yang rusak | Harus colokkan USB setiap kali ingin menggunakan Ubuntu |
Menggunakan Persistent Storage pada Live USB (Opsional)
Secara default, live USB Ubuntu hanya menyimpan data selama sesi berjalan. Setelah Anda mematikan komputer, semua perubahan yang Anda buat (file, pengaturan, dll.) akan hilang.
Namun, Anda dapat membuat persistent storage pada live USB untuk menyimpan data dan pengaturan antara sesi.
Langkah-langkah Persistent Storage:
-
Saat membuat live USB menggunakan Rufus, pilih Persistent partition size yang ingin Anda alokasikan. Biasanya, ukuran sekitar 2-4 GB cukup.
-
Dengan persistent storage, perubahan yang Anda buat akan disimpan dan dapat digunakan pada sesi berikutnya.
Kesimpulan
Membuat live USB Ubuntu dengan Rufus adalah cara mudah dan praktis untuk mencoba Ubuntu tanpa harus menginstalnya di hard drive. Anda bisa menjelajah fitur-fitur Ubuntu, mengakses data dari sistem lain, atau bahkan memperbaiki komputer yang bermasalah, semuanya hanya dengan mengandalkan USB flash drive.
Dengan mengikuti langkah-langkah di atas, Anda sudah siap mencoba dan memanfaatkan Ubuntu secara langsung dari USB, kapan pun dan di mana pun.