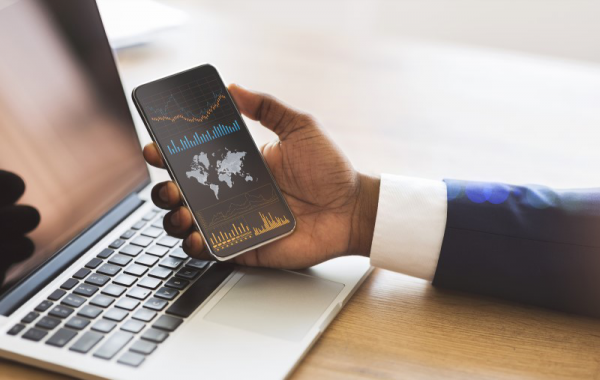Cara Memasang Google Analytics di Website untuk Melacak Data Pengunjung dengan Akurat
Cara Memasang Google Analytics di Website
Artikel ini dipersembahkan oleh Jagoweb.com, tempatnya solusi hosting dan domain yang andal untuk mendukung website Anda.
Mengelola sebuah website tanpa memahami perilaku pengunjung ibarat menembak dalam gelap—Anda tidak tahu apa yang berhasil dan apa yang tidak. Di sinilah peran Google Analytics menjadi sangat penting. Dengan alat ini, Anda dapat melacak data pengunjung secara akurat, mengidentifikasi peluang, dan meningkatkan performa website.
Artikel ini akan memandu Anda langkah demi langkah memasang Google Analytics di website, serta mengoptimalkan penggunaannya untuk mendapatkan wawasan yang berharga. Yuk, kita mulai dengan dasar-dasarnya!
- 1. Apa Itu Google Analytics dan Kenapa Penting?
- 2. Persiapan Sebelum Memasang Google Analytics
- 3.
Cara Membuat Akun Google Analytics
- 1. 1. Masuk ke Situs Resmi Google Analytics
- 2. 2. Buat Akun Baru
- 3. 3. Pilih Jenis Data yang Ingin Dilacak
- 4. 4. Konfirmasi dan Dapatkan ID Pelacakan
- 4.
Memasang Kode Pelacakan di Website
- 1. Memasang di WordPress
- 2. Memasang di Website Custom
- 5. Mengatur Target dan Tujuan
- 6. Menggunakan Google Tag Manager untuk Integrasi Lebih Mudah
- 7. Membaca Laporan di Google Analytics
- 8. Mengintegrasikan Google Analytics dengan Alat Lain
- 9. Kesimpulan
- 10. FAQ
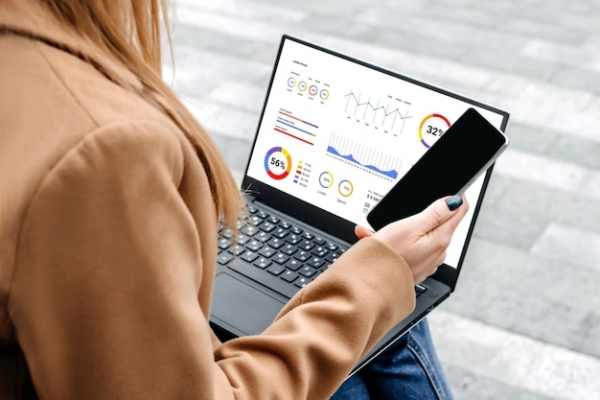
Apa Itu Google Analytics dan Kenapa Penting?
Google Analytics adalah alat analitik gratis dari Google yang memberikan wawasan mendalam tentang bagaimana pengunjung berinteraksi dengan website Anda. Apakah Anda memiliki blog, toko online, atau website perusahaan, alat ini membantu Anda memahami:
- Berapa banyak pengunjung website Anda.
- Dari mana asal pengunjung tersebut.
- Konten mana yang paling banyak menarik perhatian.
- Durasi kunjungan di setiap halaman.
Informasi ini memungkinkan Anda untuk mengambil keputusan yang lebih baik dalam mengelola website Anda. Apakah Anda ingin meningkatkan konversi, menargetkan pasar tertentu, atau memperbaiki performa konten, semuanya bisa dilakukan dengan data yang tepat.
Hosting cPanel yang gampang banget dipakai, cocok buat kamu yang nggak mau ribet!
Persiapan Sebelum Memasang Google Analytics
Sebelum masuk ke langkah-langkah teknis, ada beberapa hal yang perlu Anda siapkan:
- Akun Google: Pastikan Anda memiliki akun Google yang aktif.
- Akses ke Website: Anda harus memiliki akses penuh ke dashboard website Anda.
- Platform CMS: Apakah Anda menggunakan WordPress, Shopify, atau platform lain? Ini penting karena langkah pemasangan bisa berbeda tergantung platformnya.
Sudah siap? Kalau iya, mari kita lanjut ke langkah berikutnya.
Cara Membuat Akun Google Analytics
Langkah pertama adalah membuat akun di Google Analytics. Berikut langkah-langkahnya:
1. Masuk ke Situs Resmi Google Analytics
Buka Google Analytics dan login menggunakan akun Google Anda. Jika ini pertama kalinya Anda menggunakan layanan ini, Anda akan diarahkan ke halaman pendaftaran.
2. Buat Akun Baru
Klik "Set Up for Free" dan isi detail seperti nama akun, nama properti, dan zona waktu. Pastikan semua informasi sesuai dengan target audiens Anda.
3. Pilih Jenis Data yang Ingin Dilacak
Google Analytics akan meminta Anda untuk memilih data yang ingin dilacak, seperti kunjungan website, interaksi aplikasi, atau keduanya. Untuk website, pilih opsi "Web".
4. Konfirmasi dan Dapatkan ID Pelacakan
Setelah selesai, Google akan memberikan ID pelacakan unik (contohnya, G-XXXXXXXXXX) yang harus Anda tambahkan ke website Anda.
Jasa website murah meriah! Website murah, kualitas wah! di sini
Memasang Kode Pelacakan di Website
Setelah mendapatkan ID pelacakan, langkah berikutnya adalah menambahkan kode tersebut ke website Anda. Caranya tergantung pada platform yang Anda gunakan:
Memasang di WordPress
Jika Anda menggunakan WordPress, ada dua cara utama untuk memasang kode pelacakan Google Analytics:
-
Menggunakan Plugin
Unduh plugin seperti "MonsterInsights" atau "Google Site Kit". Setelah diaktifkan, plugin ini memungkinkan Anda untuk menempelkan ID pelacakan tanpa harus mengedit kode secara manual. -
Menambahkan Kode Secara Manual
Jika Anda ingin menghindari penggunaan plugin, buka dashboard WordPress Anda, lalu masuk ke Appearance > Theme Editor. Cari fileheader.phpdan tambahkan kode Google Analytics sebelum tag</head>.
Memasang di Website Custom
Untuk website yang dibangun secara custom, tambahkan kode pelacakan di bagian <head> dari file HTML atau melalui template global jika menggunakan framework tertentu.
Mengatur Target dan Tujuan
Setelah kode pelacakan aktif, saatnya mengatur goal atau tujuan dalam Google Analytics. Apa itu goal? Ini adalah aksi spesifik yang Anda ingin pengunjung lakukan, seperti:
- Mengisi formulir.
- Membeli produk.
- Mengunduh file.
Langkah-langkahnya:
- Masuk ke menu Admin di Google Analytics.
- Pilih Goals, lalu klik New Goal.
- Pilih template atau buat goal khusus sesuai kebutuhan Anda.
- Isi detailnya, seperti URL tujuan atau durasi minimum.
Menggunakan Google Tag Manager untuk Integrasi Lebih Mudah
Google Tag Manager adalah alat tambahan dari Google yang mempermudah integrasi berbagai alat pelacakan. Dengan ini, Anda tidak perlu mengedit kode setiap kali ingin menambahkan alat baru.
Langkah-langkahnya:
- Buat akun di Google Tag Manager.
- Tambahkan ID pelacakan Google Analytics sebagai "Tag".
- Atur "Trigger" untuk menentukan kapan tag akan aktif, misalnya saat halaman dimuat.
- Publikasikan perubahan Anda.
Membaca Laporan di Google Analytics
Setelah beberapa hari, data pengunjung akan mulai muncul di dashboard Google Analytics. Berikut adalah beberapa laporan yang bisa Anda gunakan:
- Real-Time: Melihat aktivitas pengunjung saat ini di website Anda.
- Audience: Memahami demografi pengunjung, seperti usia, lokasi, dan perangkat.
- Acquisition: Mengetahui dari mana pengunjung berasal, apakah dari pencarian Google, media sosial, atau referral.
- Behavior: Menganalisis halaman mana yang paling sering dikunjungi dan durasi waktu kunjungan.
Mengintegrasikan Google Analytics dengan Alat Lain
Agar lebih efektif, Anda dapat menghubungkan Google Analytics dengan alat lainnya seperti:
- Google Ads: Untuk melacak efektivitas kampanye iklan.
- Search Console: Untuk memahami performa website di hasil pencarian Google.
- CRM: Mengintegrasikan data pengunjung dengan sistem manajemen pelanggan Anda.
Kesimpulan
Memasang Google Analytics di website adalah langkah penting untuk meningkatkan strategi pemasaran digital Anda. Dengan alat ini, Anda bisa memahami audiens, meningkatkan pengalaman pengguna, dan mencapai tujuan bisnis lebih efektif.
FAQ
Q: Apakah Google Analytics gratis?
A: Ya, Google Analytics gratis untuk digunakan. Namun, ada versi berbayar, yaitu Google Analytics 360, untuk kebutuhan bisnis besar.
Q: Apakah saya memerlukan pengetahuan teknis untuk memasang Google Analytics?
A: Tidak selalu. Dengan panduan ini dan bantuan dari plugin atau Google Tag Manager, prosesnya cukup sederhana bahkan untuk pemula.
Q: Berapa lama data mulai muncul setelah pemasangan?
A: Biasanya, data mulai muncul dalam waktu 24-48 jam setelah kode pelacakan aktif.
Untuk solusi hosting dan domain terpercaya, kunjungi Jagoweb.com, dan mulai optimalkan website Anda hari ini!