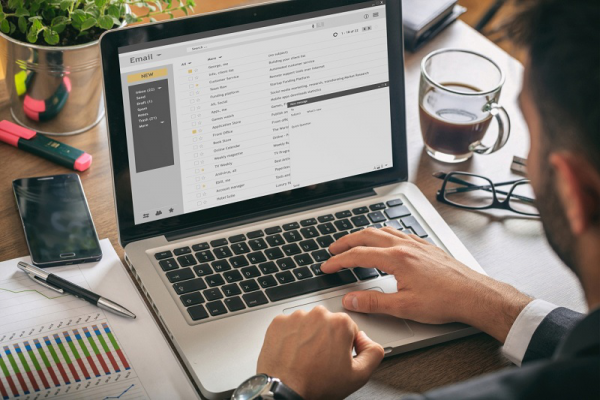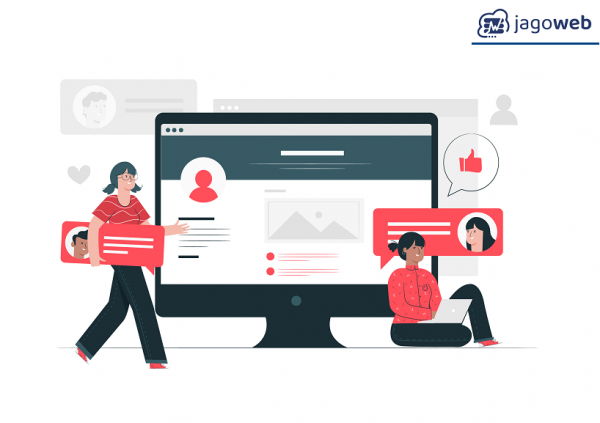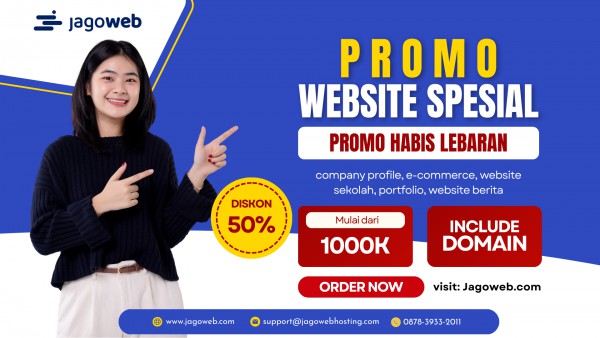Cara Install Ubuntu di VirtualBox untuk Pemula

Pernah penasaran ingin mencoba sistem operasi Linux tanpa menghapus Windows atau mengubah konfigurasi komputer? Salah satu cara paling aman dan praktis adalah dengan menggunakan VirtualBox. Dengan aplikasi ini, Anda bisa menjalankan Ubuntu di VirtualBox layaknya membuka aplikasi biasa—tanpa harus menginstal ulang sistem operasi utama.
Dalam artikel ini, kita akan bahas cara install Ubuntu di VirtualBox untuk pemula, langkah demi langkah, dari awal hingga siap digunakan. Cocok untuk belajar Linux tanpa risiko!
Apa Itu VirtualBox?
VirtualBox adalah software virtualisasi gratis dari Oracle yang memungkinkan Anda menjalankan sistem operasi tambahan (seperti Ubuntu) di dalam sistem operasi utama (seperti Windows atau macOS).
Dengan kata lain, Anda bisa menjalankan dua sistem sekaligus dalam satu komputer tanpa perlu partisi atau dual boot. Ini disebut mesin virtual (virtual machine).
Kenapa Memilih Ubuntu di VirtualBox?
Beberapa alasan kenapa banyak orang menggunakan Ubuntu lewat VirtualBox:
-
Aman dan tidak mengubah sistem asli
-
Cocok untuk belajar Linux tanpa takut salah
-
Bisa dihapus kapan saja tanpa memengaruhi Windows
-
Ideal untuk pengujian software atau pemrograman
Persiapan Sebelum Instalasi
Sebelum mulai, pastikan Anda menyiapkan hal-hal berikut:
1. Download Ubuntu ISO
Kunjungi situs resmi Ubuntu:
👉 https://ubuntu.com/download/desktop
Disarankan memilih versi LTS (Long Term Support) untuk stabilitas, seperti Ubuntu 22.04 LTS.
2. Download dan Install VirtualBox
Kunjungi situs resmi VirtualBox:
👉 https://www.virtualbox.org/
Pilih versi untuk sistem operasi Anda (Windows/macOS/Linux), lalu instal seperti biasa.
Cara Install Ubuntu di VirtualBox: Langkah demi Langkah
Langkah 1: Buka VirtualBox dan Buat Mesin Virtual Baru
-
Buka VirtualBox → Klik tombol "New"
-
Isi informasi berikut:
-
Name: Ubuntu (atau sesuai keinginan)
-
Machine Folder: Biarkan default
-
Type: Linux
-
Version: Ubuntu (64-bit)
-
Klik Next.
Langkah 2: Atur Kapasitas RAM
Tentukan berapa besar RAM yang ingin dialokasikan untuk Ubuntu.
-
Rekomendasi: 2048 MB (2 GB) atau lebih
-
Jangan lebih dari setengah total RAM PC Anda
Klik Next.
Langkah 3: Buat Hard Disk Virtual
Pilih opsi "Create a virtual hard disk now" → Klik Create
-
Hard disk type: VDI (VirtualBox Disk Image)
-
Storage: Dynamically allocated
-
Size: Minimal 20 GB (bisa lebih jika ingin leluasa)
Klik Create.
Langkah 4: Hubungkan File ISO Ubuntu
-
Pilih mesin virtual yang baru Anda buat
-
Klik Settings (Pengaturan) → masuk ke tab Storage
-
Klik ikon CD kosong → Klik ikon CD di sebelah kanan → Choose a disk file
-
Pilih file Ubuntu ISO yang telah Anda unduh
Klik OK.
Langkah 5: Jalankan Mesin Virtual
-
Klik Start untuk menjalankan mesin virtual
-
Ubuntu akan boot dari file ISO seperti halnya boot dari flashdisk
Langkah 6: Instal Ubuntu di Mesin Virtual
Setelah booting:
-
Pilih Try or Install Ubuntu
-
Pilih Install Ubuntu
-
Pilih bahasa, layout keyboard, dan klik Continue
-
Untuk instalasi:
-
Pilih Erase disk and install Ubuntu (jangan khawatir, ini hanya menghapus hard disk virtual, bukan sistem asli)
-
-
Pilih zona waktu
-
Buat nama pengguna dan password
-
Klik Continue dan tunggu proses instalasi selesai
Langkah 7: Restart Mesin Virtual
Setelah instalasi selesai, sistem akan meminta restart.
-
Klik Restart Now
-
Jika diminta untuk mengeluarkan disk ISO, klik ikon CD di bagian bawah VirtualBox dan pilih Remove disk from virtual drive
Setelah restart, Anda akan masuk ke desktop Ubuntu seperti biasa.
Pengaturan Tambahan Setelah Instalasi
Setelah Ubuntu terinstal, Anda bisa melakukan beberapa penyesuaian agar performanya lebih optimal:
✅ 1. Install Guest Additions
Guest Additions memungkinkan:
-
Resolusi layar otomatis
-
Drag & drop antara Ubuntu dan Windows
-
Clipboard sharing (copy-paste antar sistem)
Cara Install:
-
Jalankan Ubuntu di VirtualBox
-
Klik menu Devices → Insert Guest Additions CD Image
-
Ikuti petunjuk instalasi di dalam Ubuntu
Setelah selesai, restart mesin virtual.
Tips Menjalankan Ubuntu di VirtualBox
-
Jangan lupa menyimpan file proyek di folder yang bisa diakses bersama (shared folder)
-
Anda bisa mengatur mode layar penuh dengan menekan Right Ctrl + F
-
Atur clipboard menjadi Bidirectional agar copy-paste bisa jalan dua arah (di menu Devices → Shared Clipboard)
Kelebihan dan Kekurangan Menjalankan Ubuntu di VirtualBox
| Kelebihan | Kekurangan |
|---|---|
| Tidak mengubah sistem utama | Performa terbatas oleh spesifikasi PC |
| Aman untuk belajar dan uji coba | Tidak cocok untuk pekerjaan berat |
| Bisa dihapus kapan saja | Membutuhkan RAM dan storage tambahan |
| Mudah diatur dan dikustomisasi | Akses hardware lebih terbatas |
Kesimpulan
Dengan menggunakan Ubuntu di VirtualBox, Anda bisa belajar Linux dengan mudah, aman, dan tanpa risiko mengubah sistem utama. Ini adalah pilihan terbaik bagi pemula yang ingin mengeksplorasi dunia open source tanpa takut "merusak" komputer.
Proses instalasinya cukup sederhana dan hanya membutuhkan sedikit waktu. Setelah Ubuntu siap digunakan, Anda bisa mulai menjelajah software Linux, belajar terminal, atau bahkan mulai belajar coding dalam lingkungan yang sangat fleksibel.