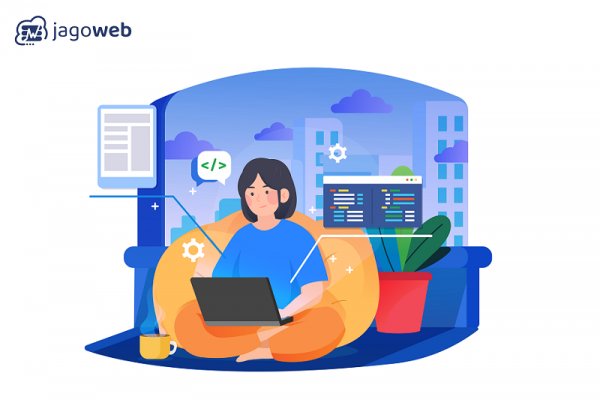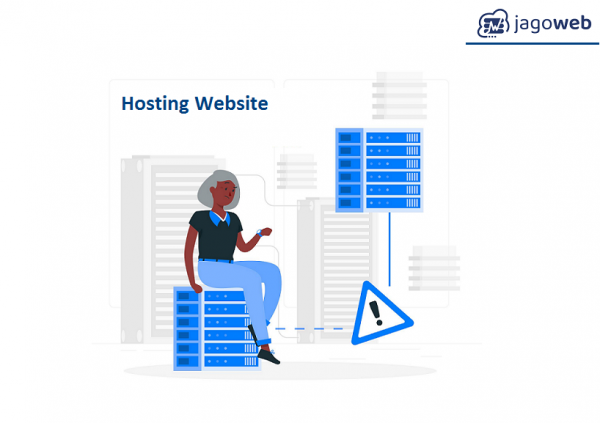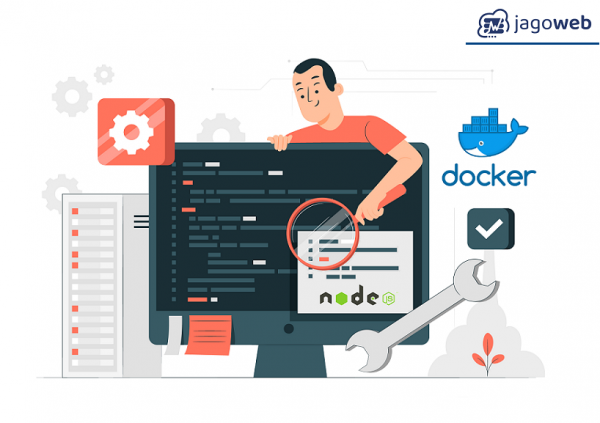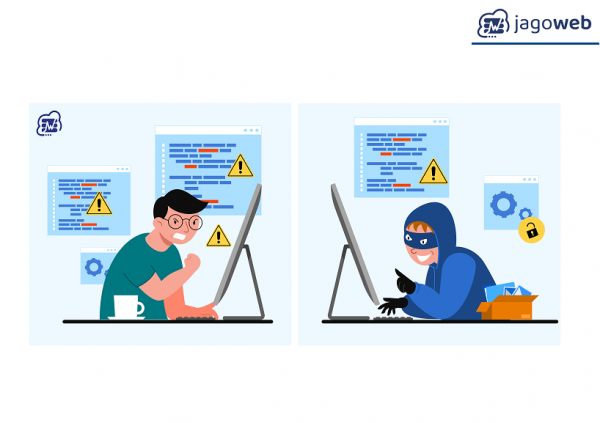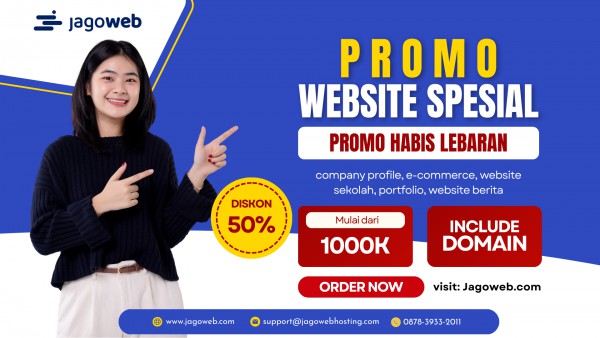Cara Install Ubuntu di Laptop atau PC dengan Flashdisk
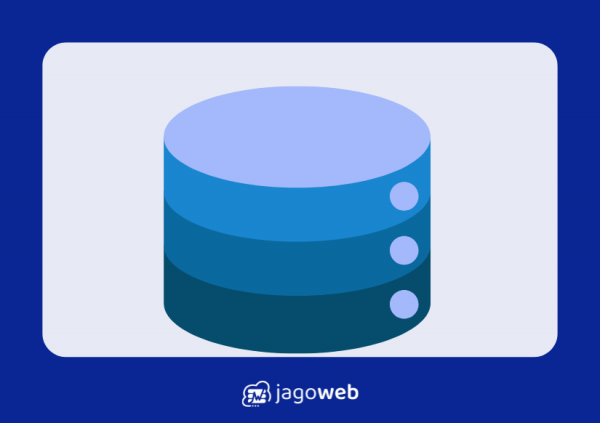
Ubuntu adalah salah satu sistem operasi berbasis Linux yang paling populer dan mudah digunakan, bahkan untuk pemula. Salah satu kelebihan utamanya adalah sifatnya yang gratis dan open source. Untuk mencoba atau menggunakan Ubuntu secara penuh, Anda bisa menginstalnya di laptop atau PC menggunakan flashdisk.
Dalam panduan lengkap ini, Anda akan belajar cara install Ubuntu dari awal—mulai dari persiapan, pembuatan USB bootable, hingga proses instalasi langkah demi langkah. Mari kita mulai!
Apa yang Dibutuhkan?
Sebelum memulai, pastikan Anda telah menyiapkan beberapa hal berikut:
1. Flashdisk Minimal 4GB (disarankan 8GB)
Flashdisk ini akan digunakan sebagai media instalasi Ubuntu. Pastikan data penting di dalamnya sudah dibackup, karena akan diformat.
2. File ISO Ubuntu
File ISO adalah citra sistem operasi Ubuntu. Anda bisa mengunduhnya dari situs resmi: 👉 https://ubuntu.com/download
Pilih Ubuntu Desktop versi terbaru (misalnya Ubuntu 24.04 LTS).
3. Aplikasi Pembuatan USB Bootable
Gunakan aplikasi seperti:
-
Rufus (Windows)
-
Balena Etcher (Windows, macOS, Linux)
-
UNetbootin (multiplatform)
4. Laptop atau PC
Bisa perangkat lama maupun baru. Ubuntu bisa berjalan di spesifikasi rendah sekalipun.
Langkah 1: Unduh Ubuntu ISO
Kunjungi situs ubuntu.com/download dan pilih Ubuntu Desktop. Klik tombol “Download” untuk mengunduh file ISO.
Catatan: Versi LTS (Long Term Support) direkomendasikan karena mendapat pembaruan selama 5 tahun.
Langkah 2: Buat USB Bootable
Menggunakan Rufus (di Windows):
-
Colokkan flashdisk ke komputer.
-
Buka aplikasi Rufus.
-
Pada bagian “Device”, pilih flashdisk yang akan digunakan.
-
Klik “SELECT” dan pilih file ISO Ubuntu yang tadi diunduh.
-
Biarkan pengaturan lainnya default.
-
Klik “START” → pilih “Write in ISO Image mode (Recommended)” → OK.
-
Tunggu proses selesai.
Flashdisk Anda sekarang sudah bisa digunakan untuk booting Ubuntu.
Langkah 3: Ubah Pengaturan Boot di BIOS/UEFI
-
Restart laptop/PC Anda.
-
Masuk ke BIOS/UEFI dengan menekan tombol tertentu saat booting (umumnya F2, DEL, ESC, atau F12, tergantung merek perangkat).
-
Cari menu Boot Order atau Boot Priority.
-
Atur agar USB Flashdisk berada di urutan pertama.
-
Simpan dan keluar (biasanya dengan menekan F10).
Komputer Anda akan mem-boot dari flashdisk dan masuk ke menu instalasi Ubuntu.
Langkah 4: Mulai Proses Instalasi Ubuntu
Setelah boot dari flashdisk, Anda akan melihat tampilan menu Ubuntu.
Pilihan:
-
Try Ubuntu – Untuk mencoba Ubuntu tanpa menginstal (live session).
-
Install Ubuntu – Untuk langsung menginstal.
Klik Install Ubuntu untuk memulai instalasi.
Langkah 5: Pilih Bahasa dan Tata Letak Keyboard
-
Pilih bahasa yang Anda inginkan, misalnya “Bahasa Indonesia” atau “English”.
-
Klik “Continue”.
-
Pilih tata letak keyboard → biasanya otomatis terdeteksi → klik “Continue”.
Langkah 6: Persiapan Instalasi
-
Pilih Normal installation agar Ubuntu menginstal software dasar (web browser, office, media player).
-
Centang Download updates while installing Ubuntu untuk mempercepat update setelah instalasi.
-
Klik “Continue”.
Langkah 7: Tipe Instalasi
Di bagian ini Anda menentukan di mana Ubuntu akan diinstal:
-
Erase disk and install Ubuntu: Menghapus seluruh isi hard disk dan menggantinya dengan Ubuntu.
-
Install Ubuntu alongside Windows Boot Manager: Untuk dual-boot dengan Windows.
-
Something else: Untuk partisi manual (khusus pengguna mahir).
Jika Anda hanya ingin menggunakan Ubuntu saja, pilih opsi pertama. Jika ingin menyimpan Windows, pilih opsi kedua (dual-boot).
⚠️ Peringatan: Pastikan Anda telah backup data penting sebelum menghapus partisi atau mengganti sistem operasi.
Klik Install Now → lalu klik “Continue” untuk konfirmasi perubahan disk.
Langkah 8: Pilih Lokasi
Ubuntu akan menyesuaikan zona waktu berdasarkan lokasi Anda. Pilih kota terdekat (misalnya Jakarta) lalu klik Continue.
Langkah 9: Buat Akun Pengguna
Isi informasi berikut:
-
Nama Anda
-
Nama komputer
-
Username
-
Password
Centang opsi “Log in automatically” jika Anda tidak ingin mengetik password setiap saat. Lalu klik Continue.
Langkah 10: Proses Instalasi
Proses instalasi akan memakan waktu sekitar 10–20 menit tergantung kecepatan perangkat Anda. Selama ini Anda akan melihat informasi seputar fitur Ubuntu.
Setelah selesai, klik Restart Now.
Lepaskan flashdisk saat diminta, dan sistem akan reboot ke Ubuntu yang baru terinstal.
Setelah Instalasi: Apa yang Perlu Dilakukan?
Berikut beberapa langkah setelah Anda berhasil menginstal Ubuntu:
✔ Perbarui Sistem
Buka Terminal dan jalankan perintah:
bash
CopyEdit
sudo apt update && sudo apt upgrade
✔ Install Software Tambahan
Gunakan Ubuntu Software Center untuk menginstal aplikasi seperti:
-
Google Chrome atau Firefox
-
VLC Media Player
-
GIMP (edit foto)
-
VS Code (untuk coding)
✔ Sesuaikan Tampilan
Ubuntu sangat fleksibel. Anda bisa mengubah tema, ikon, dan tata letak sesuai selera.
Kesimpulan
Itulah panduan lengkap cara install Ubuntu di laptop atau PC menggunakan flashdisk. Dengan proses yang sederhana, siapa saja bisa menikmati pengalaman menggunakan sistem operasi Ubuntu—yang gratis, cepat, aman, dan bebas dari iklan.
Ubuntu cocok untuk pelajar, pekerja kantoran, developer, hingga pengguna harian. Jika Anda bosan dengan sistem operasi lama atau ingin mencoba dunia open source, Ubuntu adalah pintu masuk yang ramah dan menyenangkan.