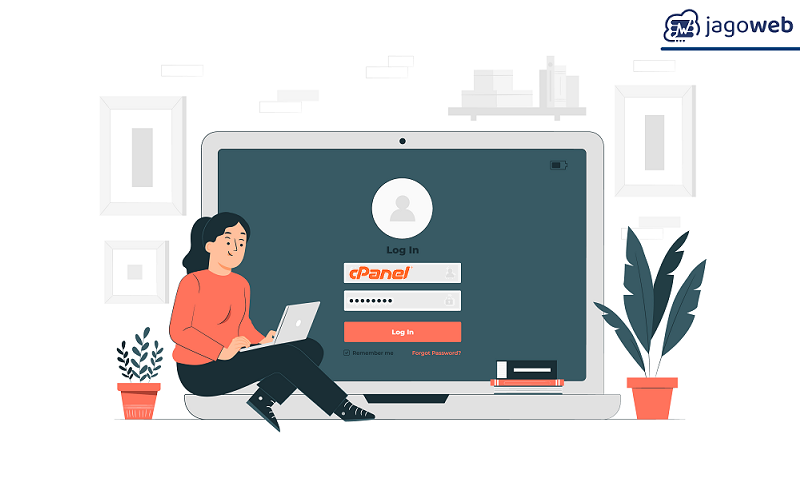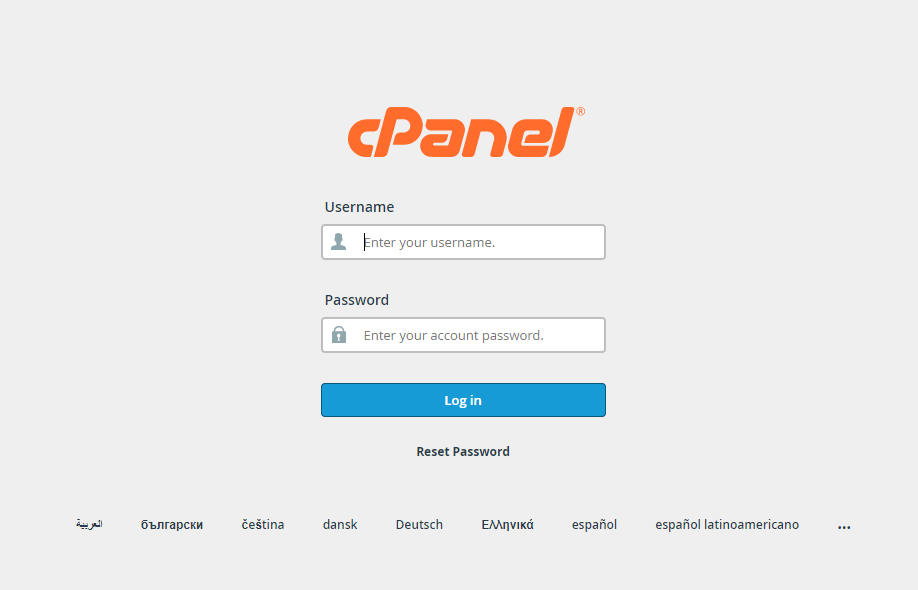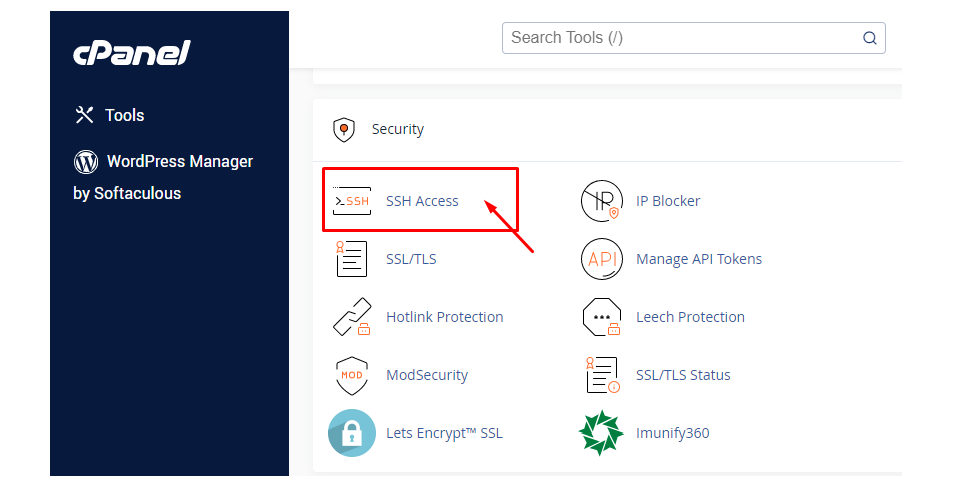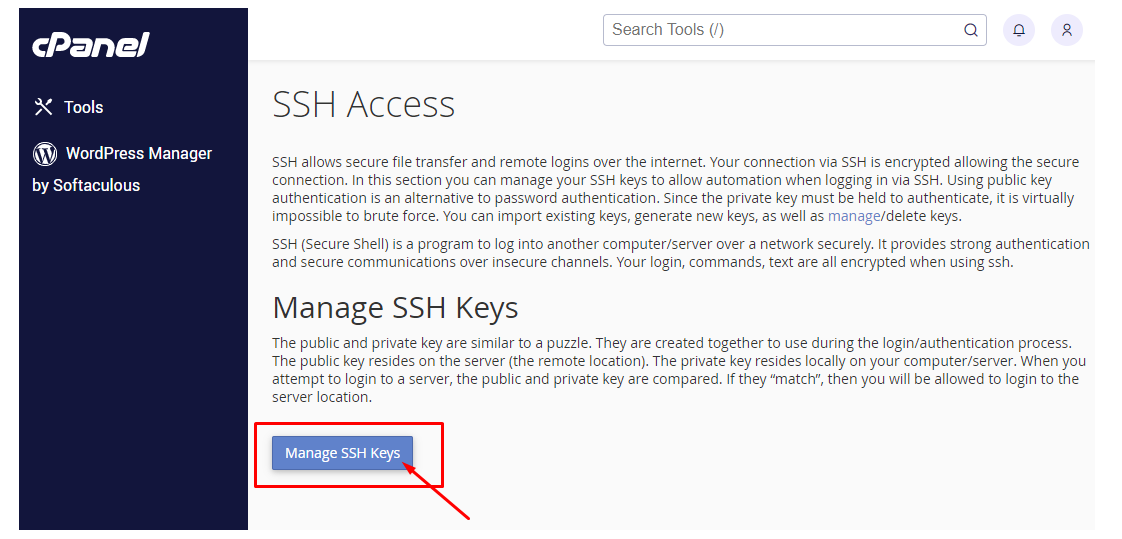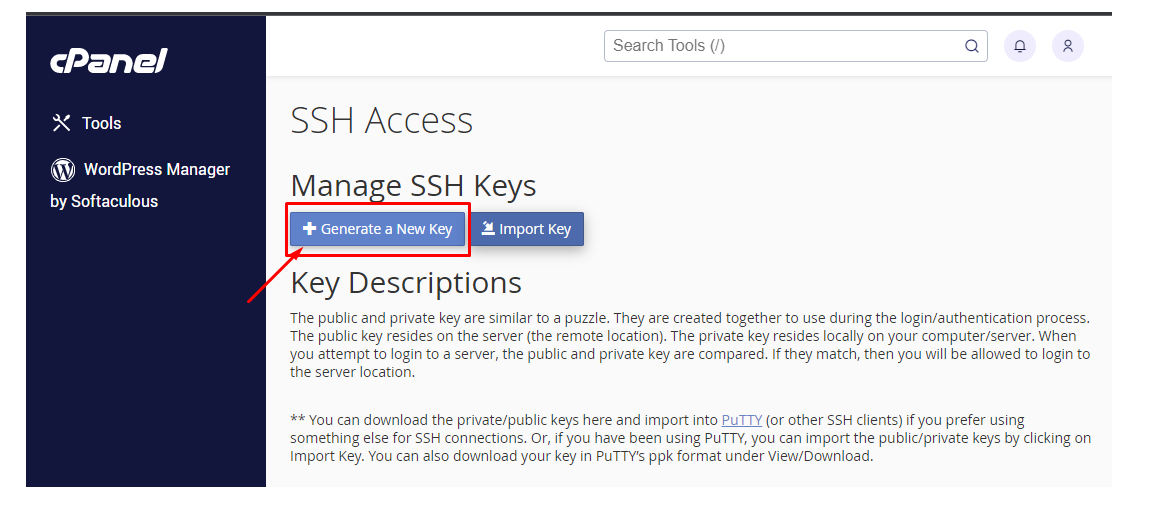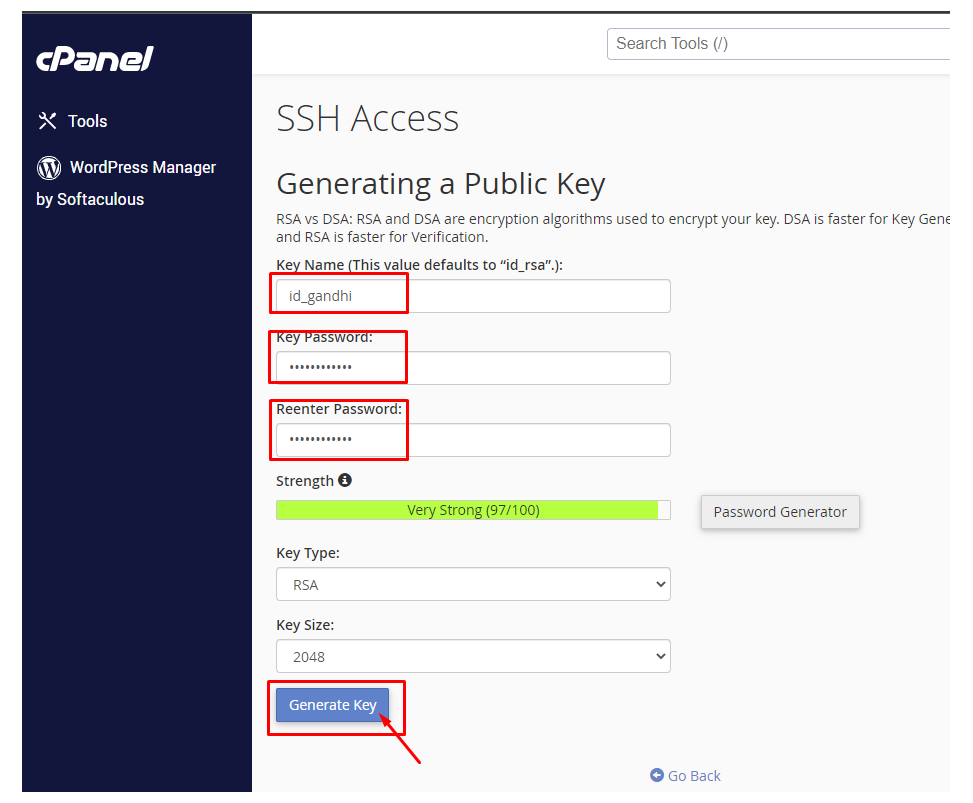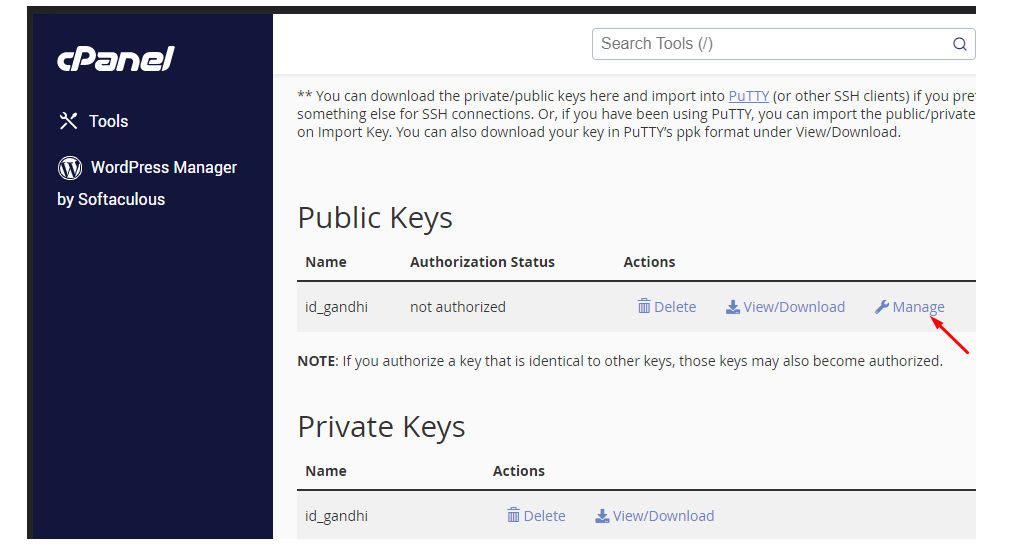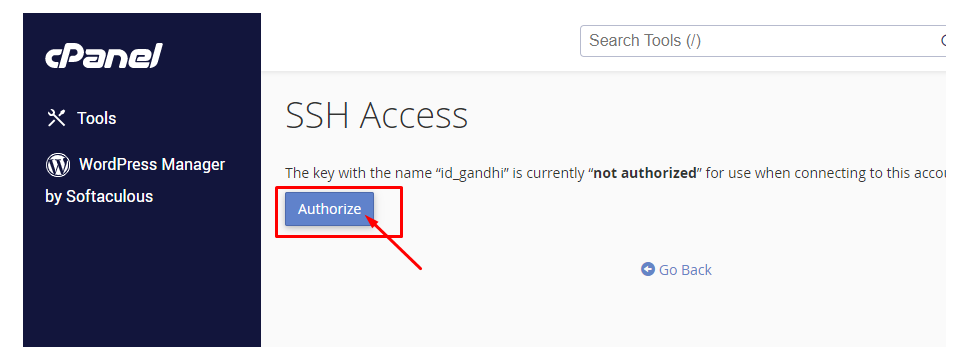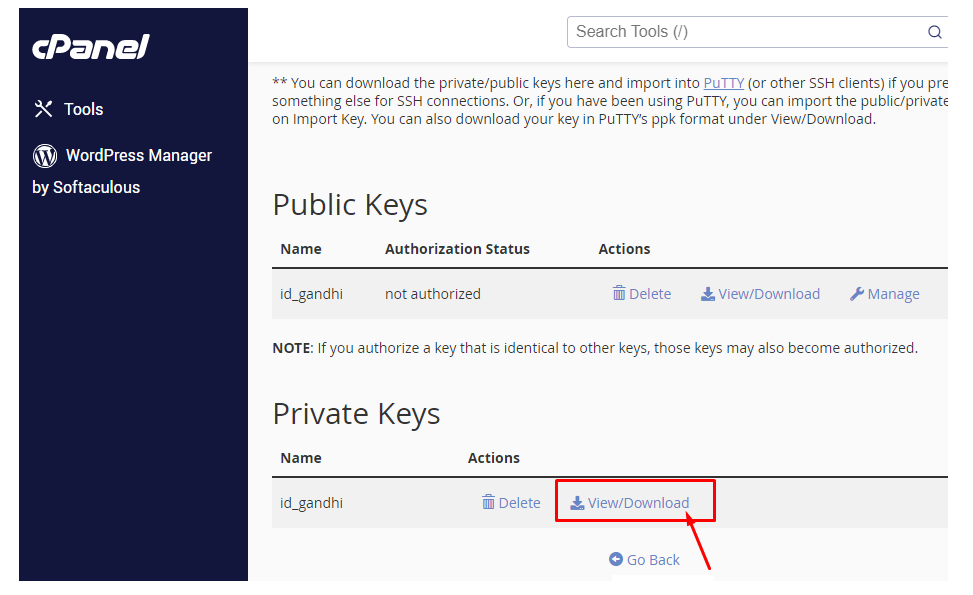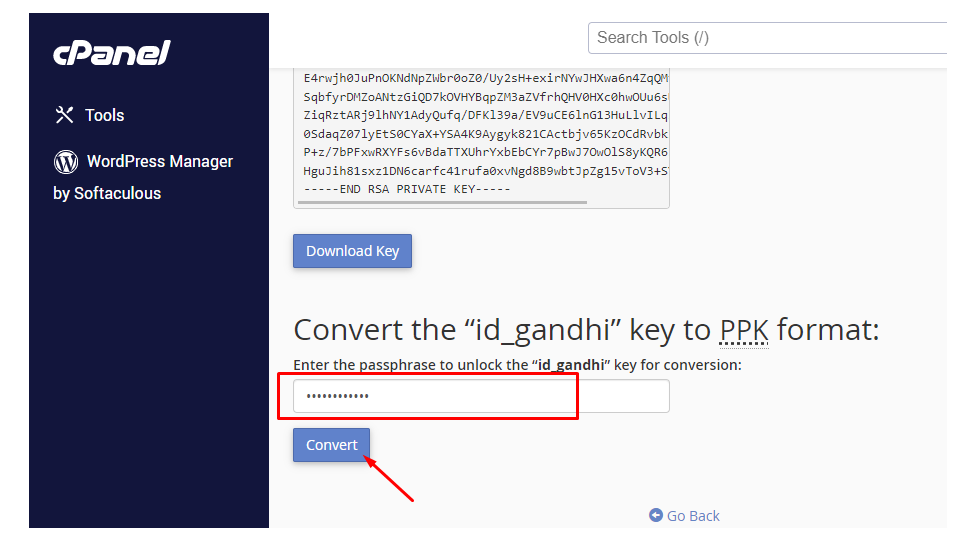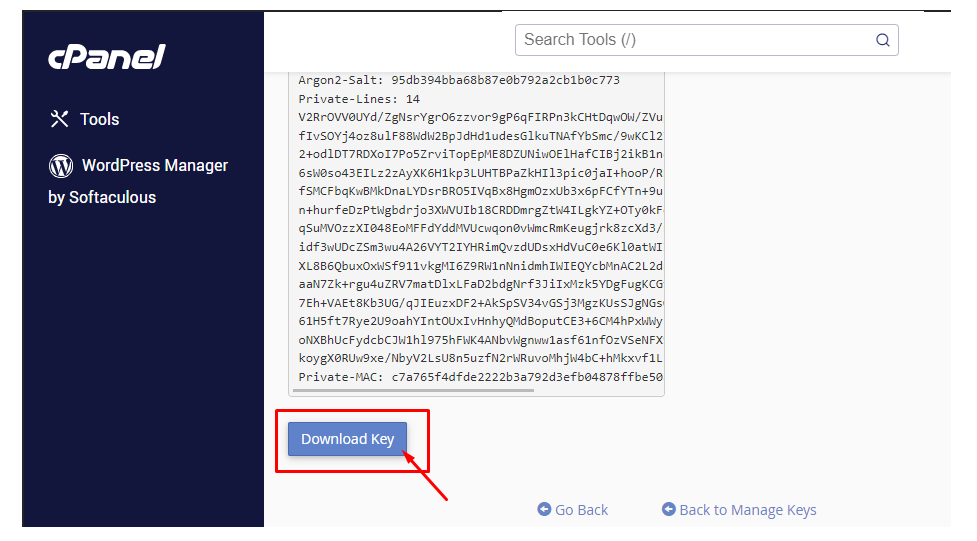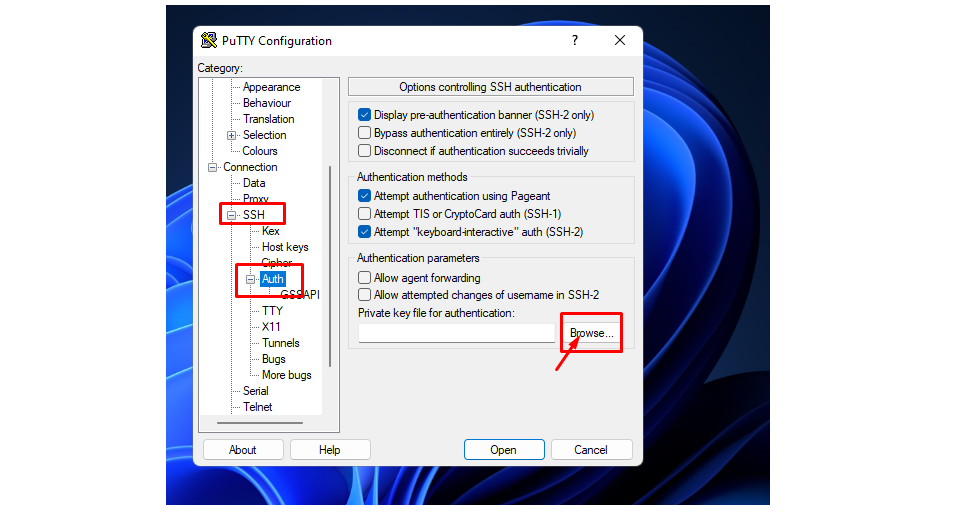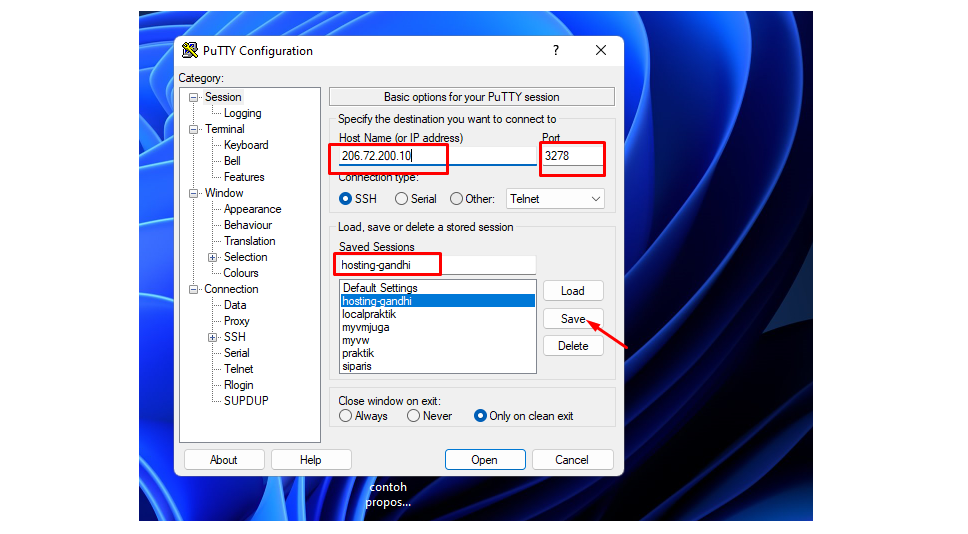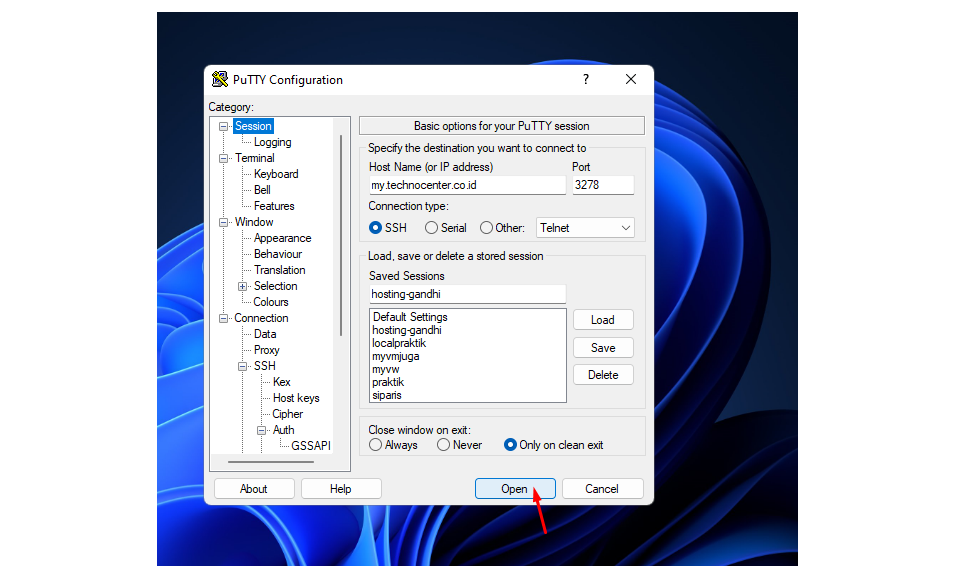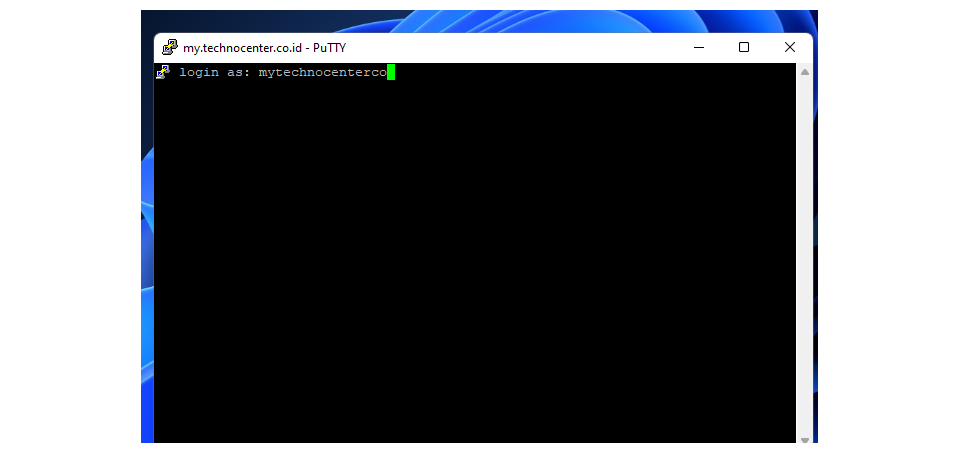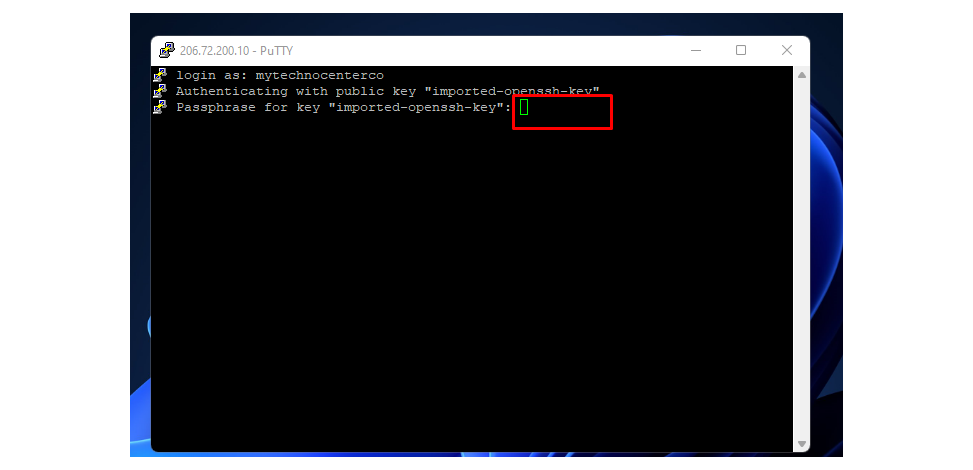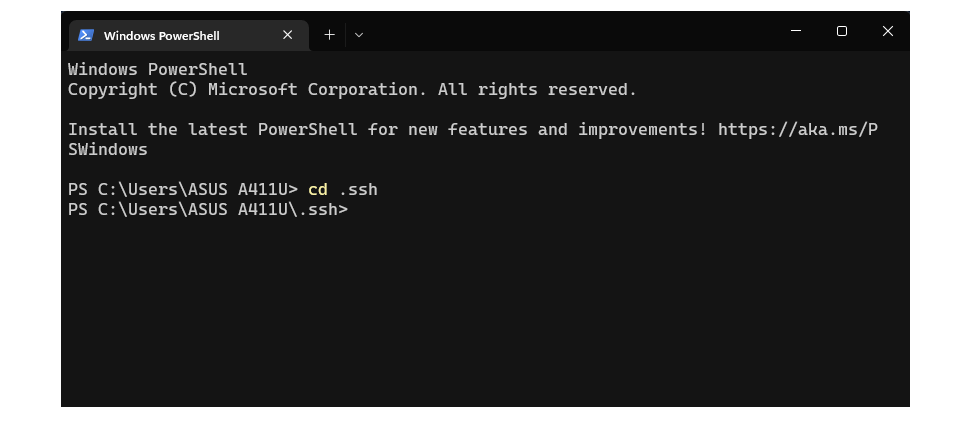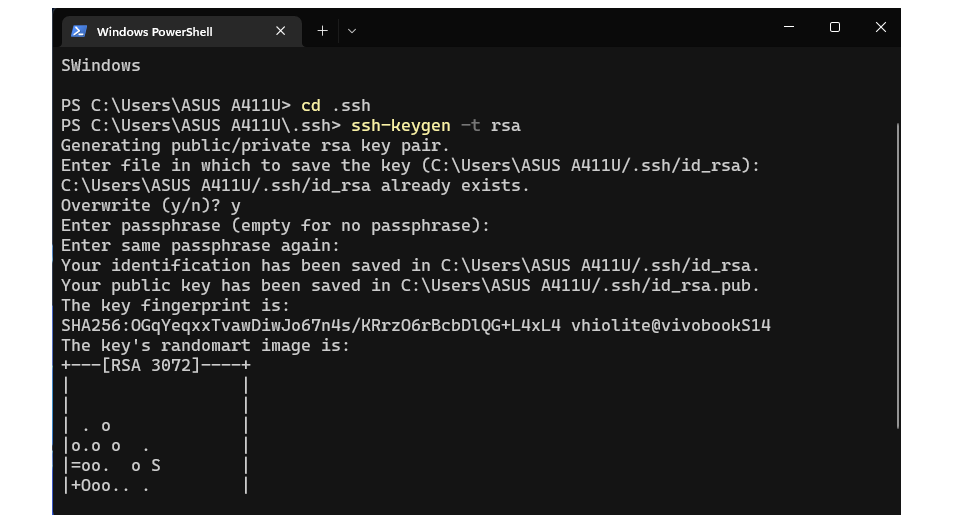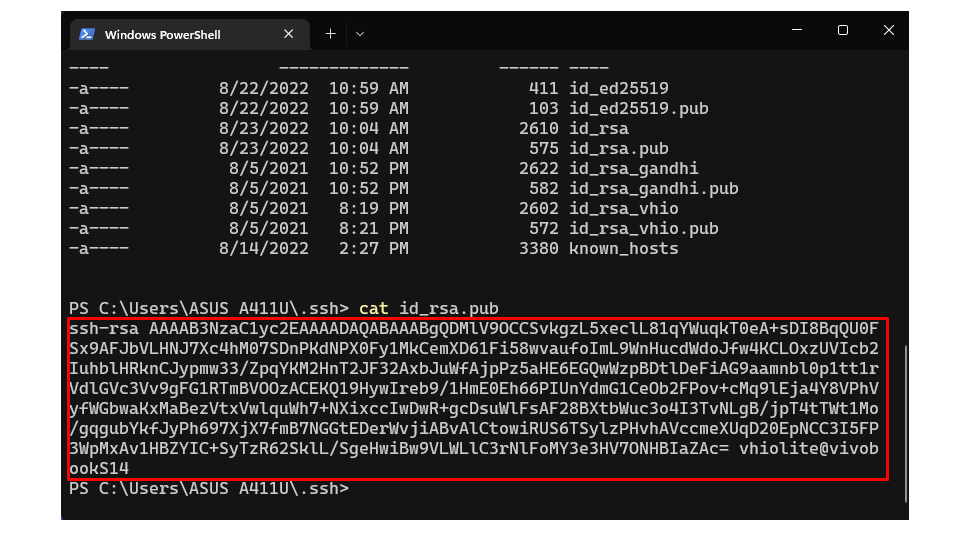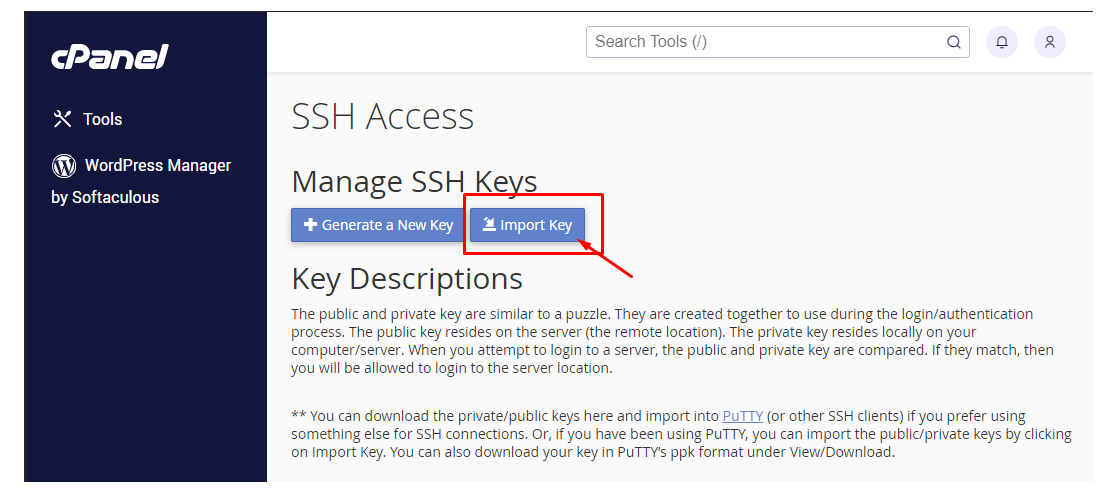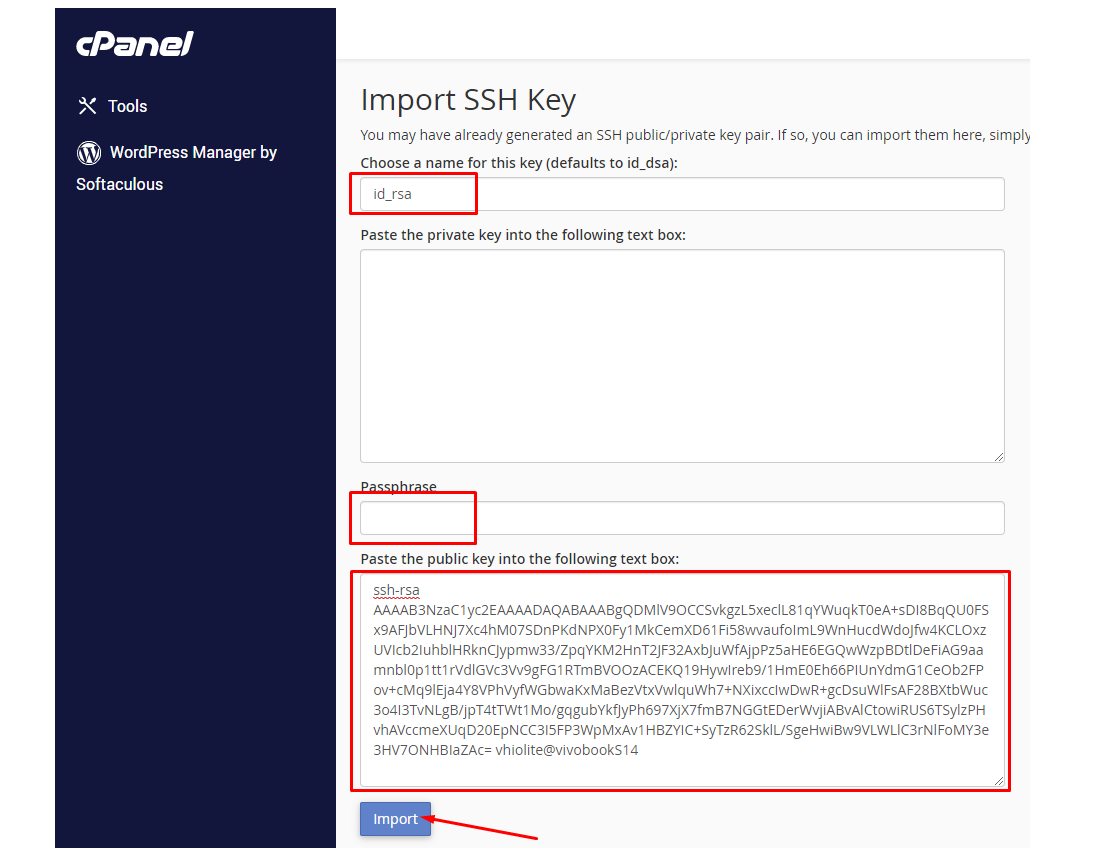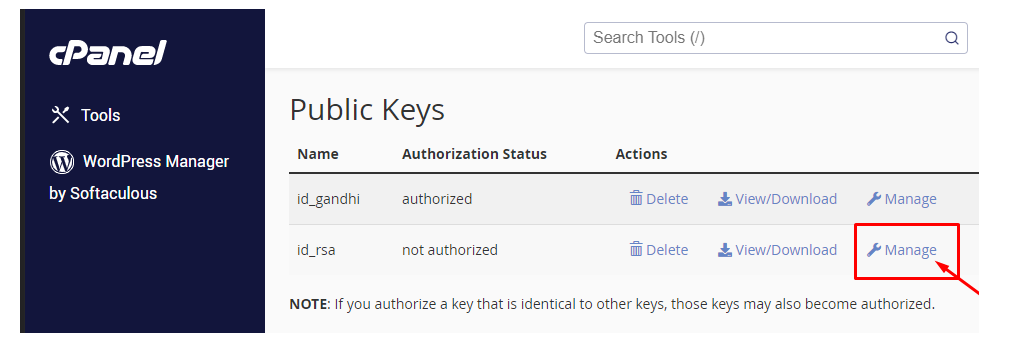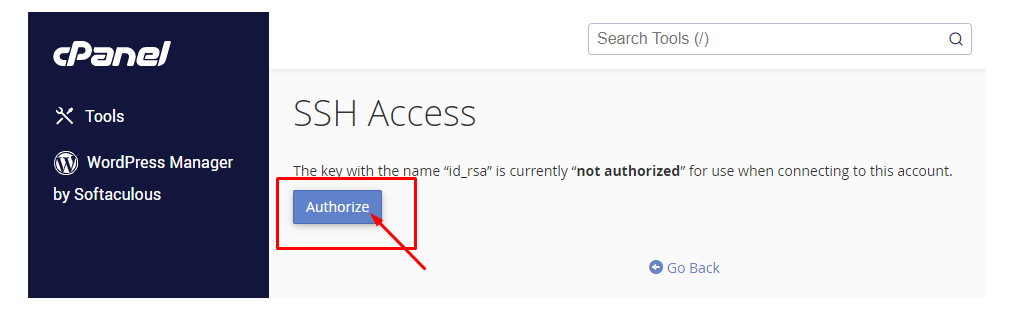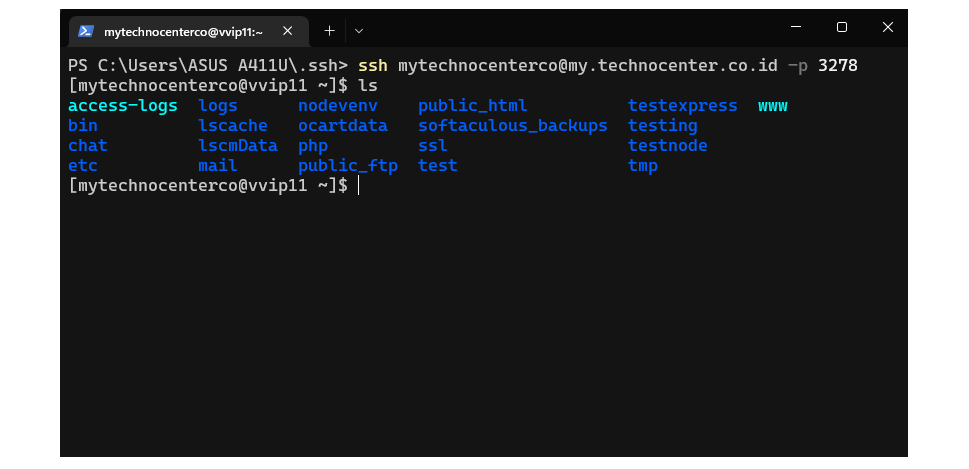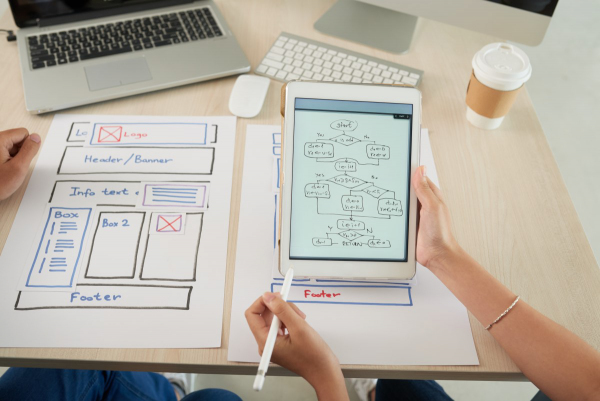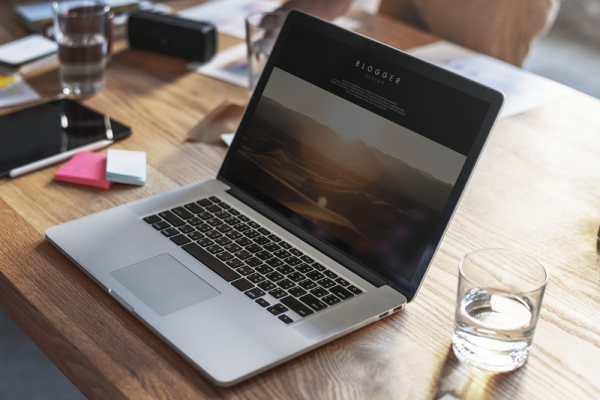Cara Access SSH pada Hosting cPanel
Cara Access SSH pada Hosting cPanel - SSH adalah salah satu bentuk kemajuan teknologi yang bisa Anda manfaatkan untuk mengontrol server hosting secara remote atau jarak jauh. Hal ini sangat berguna ketika Anda menjadi pengguna layanan hosting website. Kamu bisa mengontrol kondisi server dari jarak jauh melalui cpanel saja.
Akses SSH ini umumnya digunakan untuk beberapa keperluan tertentu, misalnya keperluan menginstal aplikasi, mengecek direktori file website dan pengecekan server biasa.
Bagaimana sih cara access SSH pada hosting cpanel? Apakah mudah? Atau sulit? Mari kita pahami di ulasan berikut.
- 1. Apa Itu SSH?
- 2.
Cara Access SSH pada Hosting cPanel
- 1.
Cara 1: Akses SSH Menggunakan Putty di Hosting
- 1. 1. Login ke Panel Hosting
- 2. 2. Buka SSH Access
- 3. 3. Manage SSH Access
- 4. 4. Generate a New Key
- 5. 5. Buat Credential Key
- 6. 6. Authorized Keys
- 7. 7. Download Private Key
- 8. 8. Convert Private Key to PPK
- 9. 9. Download Key
- 10. 10. Buka Aplikasi Putty
- 11. 11. Save Session
- 2.
Cara 2: Akses SSH Menggunakan Terminal
- 1. 1. Buka Terminal
- 2. 2. Generate SSH Key
- 3. 3. Copy SSH Key
- 4. 4. Buka SSH Access > Manage Access > Import Key
- 5. 5. Isikan Credential SSH Key
- 6. 6. Authorized Keys
- 7. 7. Buka Terminal dan Open Koneksi SSH
- 1.
Cara 1: Akses SSH Menggunakan Putty di Hosting
- 3. Kesimpulan
Apa Itu SSH?
SSH (secure shell) adalah aplikasi yang membantu Anda mengelola server hosting dari jarak jauh secara aman. SSH ini merupakan aplikasi pengganti RSH karena dinilai kurang aman untuk pengguna.
SSH bisa dikatakan aman karena bekerja menggunakan enkripsi antar client dengan server. Tidak seperti protokol shell sebelumnya yang cenderung kurang aman dan cukup terbuka untuk verifikasi data. Dengan sistem enkripsi seperti ini, hanya orang yang berkaitan saja yang bisa mengakses server.
Baca Artikel Tentang : Cara Memilih Versi PHP di cPanel
Namun yang perlu diperhatikan adalah remote SSH server ini tidak menggunakan basis GUI sehingga memang Anda perlu memahami perintah Linux dengan baik sehingga bisa menggunakan SSH dengan baik.
Memiliki akses SSH dan bisa menggunakannya dengan baik merupakan salah satu bentuk keleluasaan untuk kamu. Sebab dari akses SSH Anda bisa melakukan pengaturan hosting lebih dalam.
Seperti menginstall aplikasi, mengelola database, mengontrol/memonitor server dan lainya. Sedangkan pengguna yang banyak memerlukan akses SSH ini adalah para developer website yang banyak bekerja secara teknis untuk mengelola website.
Secara umum, penyedia hosting website hanya memberikan akses SSH pada paket hosting besar seperti paket unlimited. Di Jagoweb sendiri akses SSH bisa Anda dapatkan ketika menggunakan paket hosting cpanel unlimited super. Jika ingin konsultasi atau konfirmasi akses SSH ini bisa langsung konfirmasi dengan tim CS Jagoweb ya!
Cara Access SSH pada Hosting cPanel
Berikut adalah cara untuk SSH Access ke hosting Anda, panel hosting yang digunakan pada tutorial ini adalah cPanel.
Ada banyak cara untuk melakukan SSH ke hosting, bisa menggunakan aplikasi seperti putty jika menggunakan os windows, atau juga bisa menggunakan terminal windows(powershell), linux, mac.
Cara 1: Akses SSH Menggunakan Putty di Hosting
Berikut cara untuk akses SSH menggunakan aplikasi putty,
1. Login ke Panel Hosting
Langkah pertama silahkan login ke control panel hosting, pada tutorial ini akan menggunakan cPanel. Anda bisa akses melalui url http://namadomain/cpanel atau Anda juga dapat login melalui client area provider hosting.
2. Buka SSH Access
Setelah login ke dalam cPanel, scroll pada bagian bawah menuju bagian security, klik SSH Access.
Penting sekali untuk diketahui, kemungkinan tidak semua provider menyediakan/enable fitur SSH Access pada cPanel hostingnya atau bisa juga hanya terdapat pada paket tertentu saja. Di jagoweb jika Anda ingin menggunakan fitur SSH Access ini, minimal Anda harus order paket unlimited hosting super keatas.
3. Manage SSH Access
Setelah masuk ke dalam fitur SSH Access, klik tombol Manage SSH Keys
4. Generate a New Key
Klik tombol generate a new key untuk membuat ssh key.
5. Buat Credential Key
Buat credential SSH key, silahkan isikan key nama, key password. Jika sudah Anda isi, selanjutnya klik tombol Generate key.
6. Authorized Keys
Setelah kita buat ssh key, jika kita buka kembali SSH Access > Manage key maka seharusnya akan muncul key yang telah kita buat.
Klik Manage untuk authorize key yang telah kita buat agar ssh key yang kita buat mendapatkan hak untuk akses ke dalam hosting.
Klik tombol Authorize, lalu klik go back
7. Download Private Key
Selanjutnya Jika Anda ingin remote menggunakan putty dari komputer/laptop, silahkan klik view/download pada Private Keys.
8. Convert Private Key to PPK
Selanjutnya isikan passphrase, bisa isikan bebas atau samakan dengan password key Anda juga bisa, lalu klik tombol convert private key menjadi file .ppk.
9. Download Key
Selanjutnya klik Download key, untuk mendownload private key dalam bentuk file .ppk
10. Buka Aplikasi Putty
Setelah membuka aplikasi putty, pada bagian connection klik SSH > Auth, klik browse lalu pilih file .ppk yang telah di download.
11. Save Session
Agar kedepannya kita tidak perlu upload .ppk lagi, maka kita perlu save-session yang kita buat. Pertama masukan hostname atau ip address hosting, lalu masukan port, pada saved session berikan nama session yang Anda buat lalu klik save.
Pada port ini, setiap provider belum tentu sama, jadi perlu Anda tanyakan dahulu ke pihak support hosting terkait port untuk SSH hosting.
12. Open Session
Terakhir, klik Open untuk membuat session SSH ke hosting
Jika muncul seperti ini, silahkan klik Accept connection
Selanjutnya jika muncul Login as: Masukan username cPanel hosting Anda.
Lalu Masukan passphrase sesuai dengan yang telah kita buat pada langkah nomor 8 diatas.
Jika seperti ini maka sudah berhasil SSH ke hosting.
Cara 2: Akses SSH Menggunakan Terminal
Selain kita dapat generate key di cPanel hosting, kita juga bisa import key yang telah kita generate pada terminal di komputer/laptop.
1. Buka Terminal
Pada cara menggunakan terminal di tutorial ini akan menggunakan windows powershell, namun bagi Anda pengguna linux atau mac tidak perlu khawatir command ssh ini universal.
2. Generate SSH Key
Setelah membuka terminal, generate ssh key dengan perintah berikut:
ssh-keygen -t rsa
Jika muncul which location save the key, tekan saja enter
Jika muncul passphrase, Anda bisa isi bebas, namun perlu Anda ingat & simpan passphrase
3. Copy SSH Key
Setelah Anda generate ssh key, buka ssh key .pub, karena kita perlu salin isi dari ssh key tersebut untuk kita letakan pada SSH Access di cPanel.
Masuk ke dalam direktori .ssh, ketik perintah berikut:
cd .ssh
Ketik perintah berikut untuk melihat file ssh key yang ada
ls
Ketik perintah berikut untuk melihat isi dari ssh key yang telah kita buat, Selanjutnya salin isi dari ssh key .pub tersebut.
cat id_rsa.pub
Okay, ssh key sudah berhasil kita buat di komputer/laptop
4. Buka SSH Access > Manage Access > Import Key
Selanjutnya buka SSH Access, klik import key untuk melakukan import ssh key dari komputer/laptop yang telah kita buat barusan.
5. Isikan Credential SSH Key
Isikan name ssh key Anda, isikan passphrase sesuai dengan yang Anda buat pada langkah 2 di atas.
Selanjutnya isikan public key sesuai dengan isi yang telah di salin pada langkah nomor 3 di atas..
6. Authorized Keys
Klik Manage untuk authorize key yang telah kita buat agar ssh key yang kita import mendapatkan hak untuk akses ke dalam hosting.
Klik tombol Authorize, selanjutnya klik go back
7. Buka Terminal dan Open Koneksi SSH
Langkah terakhir yaitu konek ssh ke hosting melalui terminal dengan perintah berikut:
SSH username@domainatauipjugabisa -p 3278
Jika muncul are you sure you want to continue.. Ketik saja yes
Selanjutnya jika Anda ketik ls dan muncul direktori di dalam hosting Anda, maka anda sudah berhasil konek SSH ke hosting
Baca Artikel Tentang : Tutorial Login cPanel Melalui Client Area
Kesimpulan
Untuk Anda yang banyak bekerja dengan website seperti halnya developer website, memiliki akses SSH adalah salah satu akses yang Anda butuhkan. Dimana dari akses SSH ini, Anda bisa mendapatkan keleluasaan mengelola hosting dan website lebih besar. Tentunya keleluasaan yang tidak dimiliki oleh pengelola website standar.
Nah itulah penjelasan mengenai SSH untuk pengelolaan website, Anda bisa menemukan layanan hosting yang memberikan akses SSH ini pada provider hosting yang Anda gunakan. Di Jagoweb sendiri memberikan layanan SSH khusus untuk pengguna hosting super.
Jika Anda sedang mencari layanan hosting murah, juga bisa banget menggunakan layanan hosting terbaik dari Jagoweb. Tersedia banyak layanan hosting terjangkau dengan banyak control panel.
Cek hosting website terbaik di Jagoweb!
Sekian ulasan hari ini tentang Cara Access SSH pada Hosting cPanel untuk Anda, semoga bermanfaat!
Hosting Cpanel Indonesia
Kelola website lebih mudah dengan panel hosting dari Jagoweb. Harga murah hosting berkualitas!
Coba Hosting cPanel