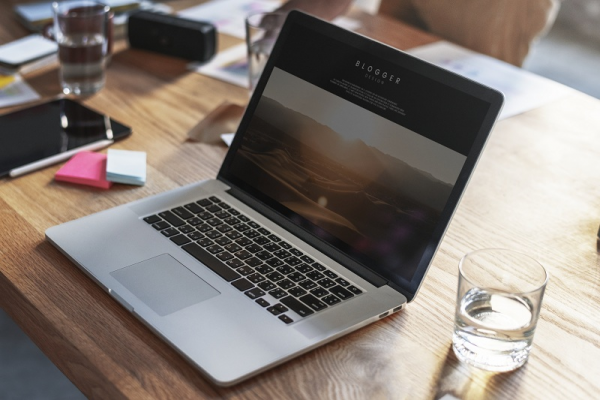Tutorial Install Wordpress Menggunakan Softaculous di cPanel
Tutorial Install Wordpress Menggunakan Softaculous di cPanel - Wordpress merupakan CMS website paling populer di dunia, penggunaannya yang sangat mudah, dilengkapi theme yang sangat lengkap dan plugin-plugin yang powerfull membuat CMS wordpress disenangi para pembuat website, baca : Alasan Website Menggunakan Platform WordPress. Untuk melakukan installasi wordpress ada dua teknik yaitu offline dan online, disini kita akan membahas installasi wordpress secara online menggunakan softaculous, tutorial ini berdasarkan fitur hosting di jagowebhosting.com yaitu softwaculous premium di cpanel hosting.
Berikut Cara Install WordPress di Cpanel Hosting Dengan Softaculous
1. Langkah pertama adalah dengan masuk ke Cpanel hosting anda, namadomain.com/cpanel. Masukkan username dan password Cpanel hosting Anda. atau anda dapat login melalui client area jagowebhosting.com , baca : Tutorial Login cPanel Melalui Client Area
 2. Setelah berada di dalam halaman utama Cpanel, kita bisa scroll ke bagian bawah untuk mencari link Softaculous. Lalu klik link Softaculous tersebut dan kita akan diarahkan ke halaman berikutnya. beberapa tampilan akan berbeda tampilannya, namun intinya adalah klik Softwaculous (lihat seperti icon dibawah)
2. Setelah berada di dalam halaman utama Cpanel, kita bisa scroll ke bagian bawah untuk mencari link Softaculous. Lalu klik link Softaculous tersebut dan kita akan diarahkan ke halaman berikutnya. beberapa tampilan akan berbeda tampilannya, namun intinya adalah klik Softwaculous (lihat seperti icon dibawah)
Oh ya, jangan lupa untuk menyimpan data penting WP admin seperti username dan password untuk login. Periksa kembali data yang kita masukkan, bila sudah yakin klik Install. Tunggu proses installasinya, biasanya hanya beberapa detik saja.
WAJIB DIBACA, BAGIAN INI !!!
CATATAN PENTING: Perhatikan pada bagian “In Directory”, bila Anda ingin menginstal WordPress pada root domain maka bagian In Directory dikosongkan saja jadinya wordpress di domain.com . Bila Anda ingin menginstal WordPress pada directory baru (misalnya Blog atau WP), maka bagian tersebut tinggal diberi nama “Blog” atau “WP” jadinya akan domain.com/wp/ atau domain.com/blog/. Pada kolom Database Name bisa dibuat sesuai dengan nama domain Anda (misalnya Maxmanroe_com) atau bisa dibiarkan default saja.
Saya pribadi lebih memilih untuk mengosongkan bagian “In Directory” agar WordPress terinstal di root domain sehingga hasilnya adalah domainanda.com. Sedangkan pada kolom “Database Name” dan “Table Prefix” biasanya saya biarkan default saja.
Pada kolom “Site Name” kita bisa menambahkan nama blog/ website, dan memasukkan deskripsi singkat blog pada kolom “Description”. Untuk blog pribadi atau blog bisnis, jangan mencentang bagian “Enable Multisite (WPMU)”.
Pada bagian “Admin username” masukkan username yang Anda inginkan, pastikan Anda tidak menggunakan username admin karena rentan terhadap serangan hacker. Gunakan username yang tidak umum, misalnya useromeo. Pada kolom “Admin Password”, masukkan password yang Anda inginkan untuk masuk ke WP admin, gunakan password yang kuat. Sedangkan pada kolom “Admin Email”, masukkan email utama Anda untuk mengelola blog yang akan dibuat. Lalu klik “Instal”
5. Setelah proses instalasi selesai, langkah selanjutnya adalah mengecek WP admin kita. Coba masuk ke WP admin dengan mengetikkan namadomain.com/wp-admin di browser, lalu masukkan user name dan password yang sudah dibuat tadi untuk login. Sampai di sini proses instalasi WordPres di Cpanel Hosting di jagowebhosting.com sudah selesai.
Sebaiknya anda baca :