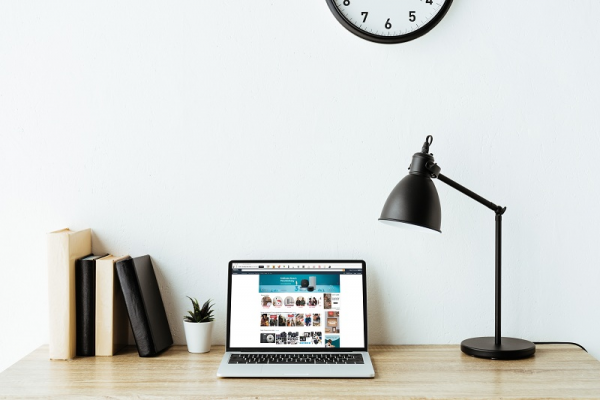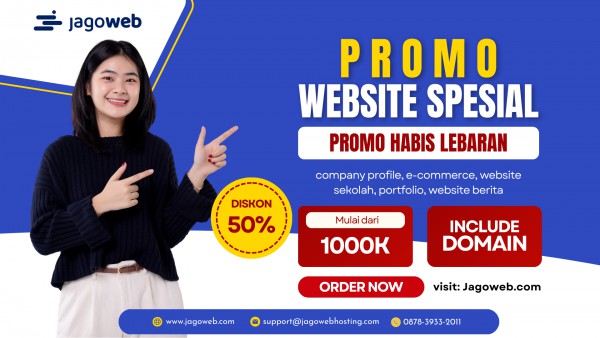Tutorial Cara Membuat Database MySQL di cPanel
MySQL merupakan jenis database yang digunakan untuk penyimpanan data di sebuat website, hampir semua website menggunakan mysql database utuk penyimpananan datanya, selain itu fitur database yang tersedia di hosting premium menggunakan cPanel adalah mysql dan posgresql. disini kita akan membahas tutorial Cara membuat database MySQL di cPanel Hosting
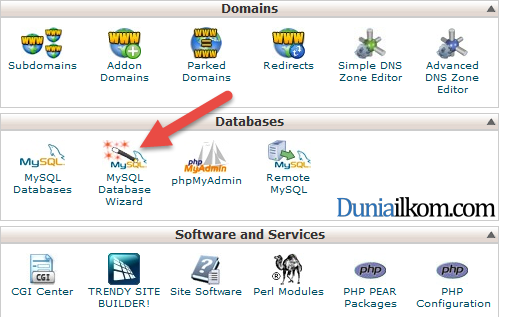 Di dalam modul Databases terdapat 4 pilihan: MySQL Databases, MySQL Database Wizard, phpMyAdmin, dan Remote MySQL.
Kita bisa menggunakan menu MySQL Databases atau MySQL Database Wizard. Agar lebih mudah, saya akan menggunakan MySQL Database Wizard. Silahkan klik menu ini.
Jendela awal MySQL Database Wizard adalah memilih nama database. Tergantung dengan setingan akun web hosting, biasanya awalan nama database sudah tidak bisa diubah. Sebagai contoh, saya mendapati bahwa nama database harus diawali dengan “u8082105_”.
Kali ini saya akan menggunakan akhiran “agnetadb”, sehingga nama database lengkapnya adalah: “u8082105_agnetadb”. Klik Next Step untuk melanjutkan.
Di dalam modul Databases terdapat 4 pilihan: MySQL Databases, MySQL Database Wizard, phpMyAdmin, dan Remote MySQL.
Kita bisa menggunakan menu MySQL Databases atau MySQL Database Wizard. Agar lebih mudah, saya akan menggunakan MySQL Database Wizard. Silahkan klik menu ini.
Jendela awal MySQL Database Wizard adalah memilih nama database. Tergantung dengan setingan akun web hosting, biasanya awalan nama database sudah tidak bisa diubah. Sebagai contoh, saya mendapati bahwa nama database harus diawali dengan “u8082105_”.
Kali ini saya akan menggunakan akhiran “agnetadb”, sehingga nama database lengkapnya adalah: “u8082105_agnetadb”. Klik Next Step untuk melanjutkan.
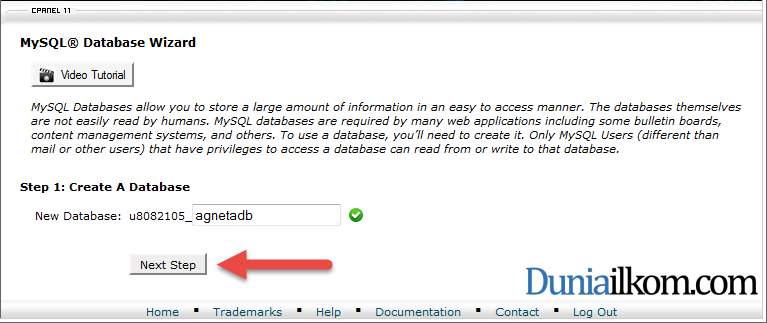 Pada jendela kedua kita akan membuat user untuk database. Sama seperti memilih nama database, awalan nama user biasanya juga sudah ditentukan. Saya akan menggunakan “agneta” sebagai user, sehingga nama user menjadi: “u8082105_ agneta”.
Pada bagian bawah terdapat kolom isian untuk memasukkan password user. Di sebelahnya tersedia tombol Password Generator yang bisa digunakan untuk menghasilkan password acak. Anda bisa memilih password sesuai keinginan atau menggunakan password generator. Kali ini saya akan menggunakan password generator agar password yang dihasilkan lebih kuat.
Klik tombol password generator, dan akan tampil password acak yang bisa digunakan sebagai password user MySQL. Pastikan anda mencatat password ini atau men-copy nya di tempat yang aman, sebagai contoh saya akan menggunakan password “w3Ct8Bvv8FgR”. Centang pilihan “I have copied this password to a secure location”, kemudian klik tombol “use password”.
Pada jendela kedua kita akan membuat user untuk database. Sama seperti memilih nama database, awalan nama user biasanya juga sudah ditentukan. Saya akan menggunakan “agneta” sebagai user, sehingga nama user menjadi: “u8082105_ agneta”.
Pada bagian bawah terdapat kolom isian untuk memasukkan password user. Di sebelahnya tersedia tombol Password Generator yang bisa digunakan untuk menghasilkan password acak. Anda bisa memilih password sesuai keinginan atau menggunakan password generator. Kali ini saya akan menggunakan password generator agar password yang dihasilkan lebih kuat.
Klik tombol password generator, dan akan tampil password acak yang bisa digunakan sebagai password user MySQL. Pastikan anda mencatat password ini atau men-copy nya di tempat yang aman, sebagai contoh saya akan menggunakan password “w3Ct8Bvv8FgR”. Centang pilihan “I have copied this password to a secure location”, kemudian klik tombol “use password”.
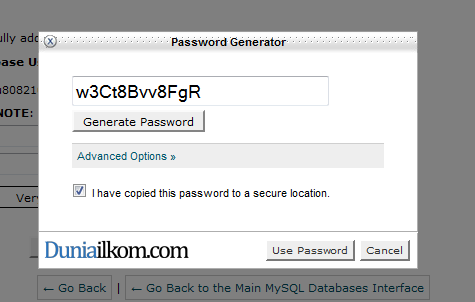 Kita akan dibawa kembali ke jendela pembuatan user MySQL. Kali ini kolom password sudah terisi. Akhiri dengan men-klik tombol “Create User”.
Kita akan dibawa kembali ke jendela pembuatan user MySQL. Kali ini kolom password sudah terisi. Akhiri dengan men-klik tombol “Create User”.
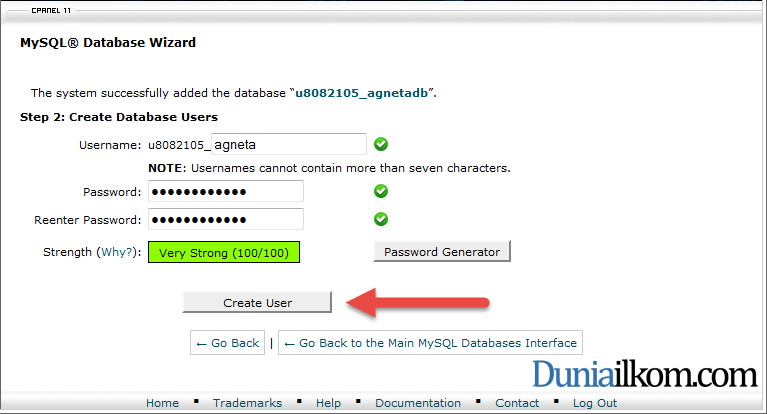 Jendela berikutnya digunakan untuk memilih hak akses user yang baru saja dibuat. Tergantung kebutuhan, anda bisa memilih hak akses apa saya yang diberikan kepada user ini. Kali ini saya memutuskan untuk memberikan seluruh hak akses. Untuk membuatnya, centang pilihan “ALL PRIVILEGES”, kemudian klik Next Step.
Jendela berikutnya digunakan untuk memilih hak akses user yang baru saja dibuat. Tergantung kebutuhan, anda bisa memilih hak akses apa saya yang diberikan kepada user ini. Kali ini saya memutuskan untuk memberikan seluruh hak akses. Untuk membuatnya, centang pilihan “ALL PRIVILEGES”, kemudian klik Next Step.
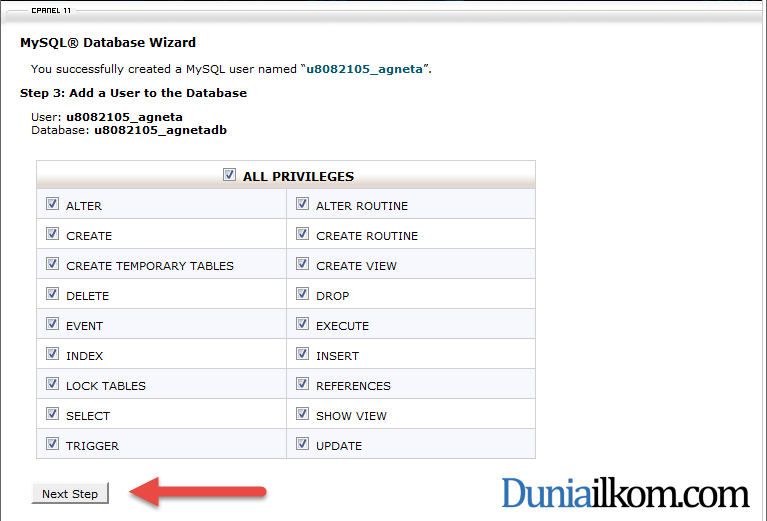 Selamat!, database dan User MySQL telah selesai dibuat. Jendela terakhir ini hanya berisi pemberitahuan tentang hal tersebut. Silahkan kembali ke jendela awal cPanel.
Selamat!, database dan User MySQL telah selesai dibuat. Jendela terakhir ini hanya berisi pemberitahuan tentang hal tersebut. Silahkan kembali ke jendela awal cPanel.
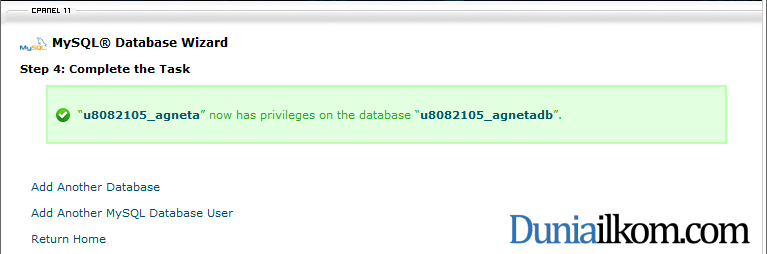
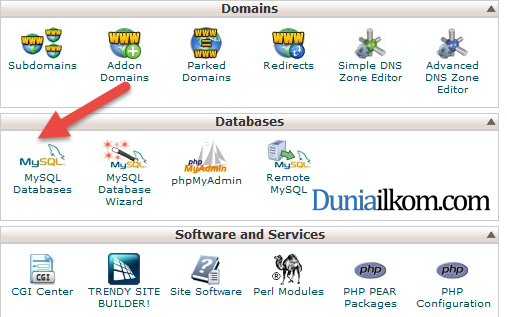 MySQL Databases bini isa dikatakan sebagai jendela gabungan dari seluruh langkah-langkah yang kita ikuti dalam MySQL Database Wizard. Dalam menu ini kita bisa membuat, mengubah dan menghapus database beserta user MySQL.
Sebagai contoh, untuk mengubah nama database, tinggal men-klik tombol Rename, atau untuk menghapus database cukup dengan menekan tombol Delete. Hal serupa juga tersedia untuk mengubah dan menghapus user MySQL, plus menu tambahan untuk mengubah password user MySQL.
MySQL Databases bini isa dikatakan sebagai jendela gabungan dari seluruh langkah-langkah yang kita ikuti dalam MySQL Database Wizard. Dalam menu ini kita bisa membuat, mengubah dan menghapus database beserta user MySQL.
Sebagai contoh, untuk mengubah nama database, tinggal men-klik tombol Rename, atau untuk menghapus database cukup dengan menekan tombol Delete. Hal serupa juga tersedia untuk mengubah dan menghapus user MySQL, plus menu tambahan untuk mengubah password user MySQL.
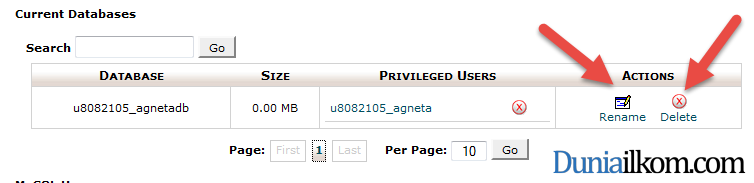
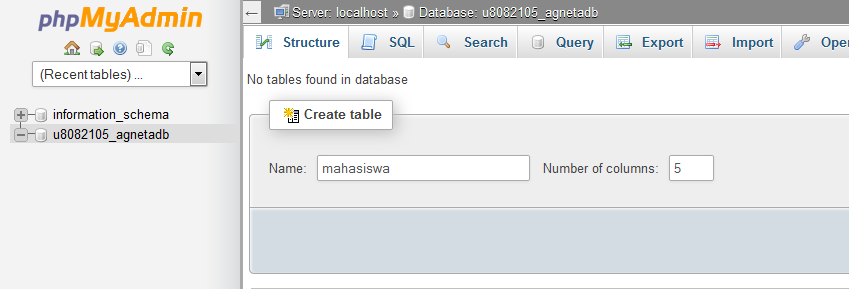
Dalam tutorial kali ini kita telah membahas cara membuat database MySQL di cPanel. Untuk tutorial berikutnya akan dibahas cara menginstall CMS wordpress secara manual dengan menggunakan database yang dibuat pada tutorial kali ini. setelah membuat database, langsukah selanjutnya yang perlu anda ketahui adalah
Untuk membuat database MySQL, silahkan masuk ke akun cPanel, kemudian cari modulDatabases.
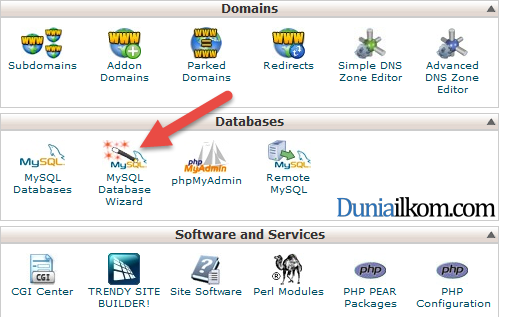 Di dalam modul Databases terdapat 4 pilihan: MySQL Databases, MySQL Database Wizard, phpMyAdmin, dan Remote MySQL.
Kita bisa menggunakan menu MySQL Databases atau MySQL Database Wizard. Agar lebih mudah, saya akan menggunakan MySQL Database Wizard. Silahkan klik menu ini.
Jendela awal MySQL Database Wizard adalah memilih nama database. Tergantung dengan setingan akun web hosting, biasanya awalan nama database sudah tidak bisa diubah. Sebagai contoh, saya mendapati bahwa nama database harus diawali dengan “u8082105_”.
Kali ini saya akan menggunakan akhiran “agnetadb”, sehingga nama database lengkapnya adalah: “u8082105_agnetadb”. Klik Next Step untuk melanjutkan.
Di dalam modul Databases terdapat 4 pilihan: MySQL Databases, MySQL Database Wizard, phpMyAdmin, dan Remote MySQL.
Kita bisa menggunakan menu MySQL Databases atau MySQL Database Wizard. Agar lebih mudah, saya akan menggunakan MySQL Database Wizard. Silahkan klik menu ini.
Jendela awal MySQL Database Wizard adalah memilih nama database. Tergantung dengan setingan akun web hosting, biasanya awalan nama database sudah tidak bisa diubah. Sebagai contoh, saya mendapati bahwa nama database harus diawali dengan “u8082105_”.
Kali ini saya akan menggunakan akhiran “agnetadb”, sehingga nama database lengkapnya adalah: “u8082105_agnetadb”. Klik Next Step untuk melanjutkan.
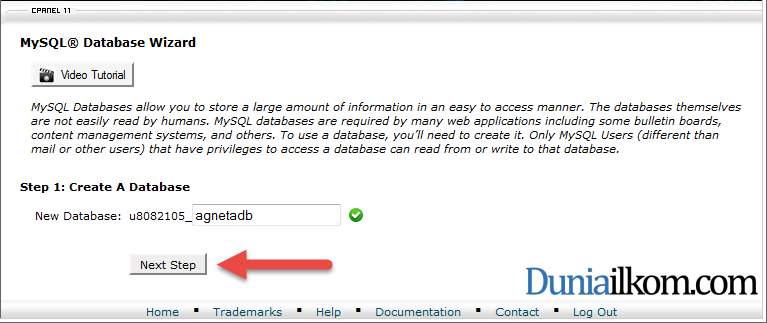 Pada jendela kedua kita akan membuat user untuk database. Sama seperti memilih nama database, awalan nama user biasanya juga sudah ditentukan. Saya akan menggunakan “agneta” sebagai user, sehingga nama user menjadi: “u8082105_ agneta”.
Pada bagian bawah terdapat kolom isian untuk memasukkan password user. Di sebelahnya tersedia tombol Password Generator yang bisa digunakan untuk menghasilkan password acak. Anda bisa memilih password sesuai keinginan atau menggunakan password generator. Kali ini saya akan menggunakan password generator agar password yang dihasilkan lebih kuat.
Klik tombol password generator, dan akan tampil password acak yang bisa digunakan sebagai password user MySQL. Pastikan anda mencatat password ini atau men-copy nya di tempat yang aman, sebagai contoh saya akan menggunakan password “w3Ct8Bvv8FgR”. Centang pilihan “I have copied this password to a secure location”, kemudian klik tombol “use password”.
Pada jendela kedua kita akan membuat user untuk database. Sama seperti memilih nama database, awalan nama user biasanya juga sudah ditentukan. Saya akan menggunakan “agneta” sebagai user, sehingga nama user menjadi: “u8082105_ agneta”.
Pada bagian bawah terdapat kolom isian untuk memasukkan password user. Di sebelahnya tersedia tombol Password Generator yang bisa digunakan untuk menghasilkan password acak. Anda bisa memilih password sesuai keinginan atau menggunakan password generator. Kali ini saya akan menggunakan password generator agar password yang dihasilkan lebih kuat.
Klik tombol password generator, dan akan tampil password acak yang bisa digunakan sebagai password user MySQL. Pastikan anda mencatat password ini atau men-copy nya di tempat yang aman, sebagai contoh saya akan menggunakan password “w3Ct8Bvv8FgR”. Centang pilihan “I have copied this password to a secure location”, kemudian klik tombol “use password”.
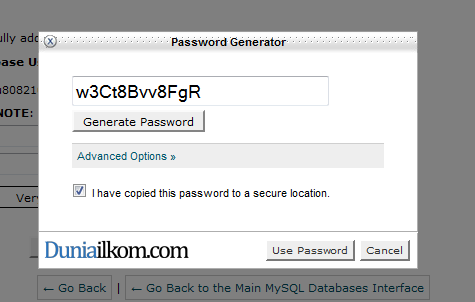 Kita akan dibawa kembali ke jendela pembuatan user MySQL. Kali ini kolom password sudah terisi. Akhiri dengan men-klik tombol “Create User”.
Kita akan dibawa kembali ke jendela pembuatan user MySQL. Kali ini kolom password sudah terisi. Akhiri dengan men-klik tombol “Create User”.
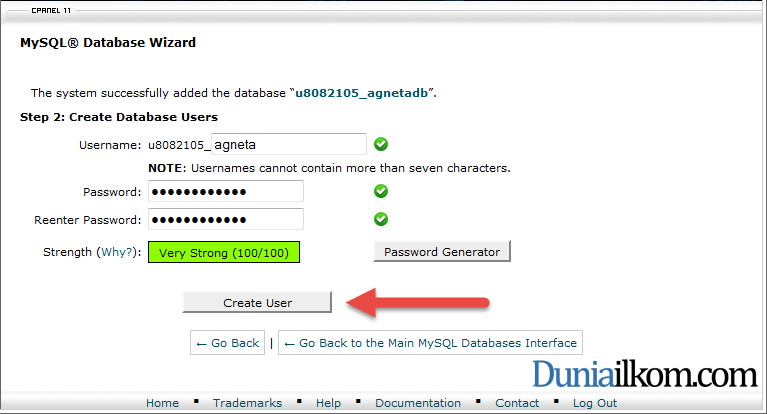 Jendela berikutnya digunakan untuk memilih hak akses user yang baru saja dibuat. Tergantung kebutuhan, anda bisa memilih hak akses apa saya yang diberikan kepada user ini. Kali ini saya memutuskan untuk memberikan seluruh hak akses. Untuk membuatnya, centang pilihan “ALL PRIVILEGES”, kemudian klik Next Step.
Jendela berikutnya digunakan untuk memilih hak akses user yang baru saja dibuat. Tergantung kebutuhan, anda bisa memilih hak akses apa saya yang diberikan kepada user ini. Kali ini saya memutuskan untuk memberikan seluruh hak akses. Untuk membuatnya, centang pilihan “ALL PRIVILEGES”, kemudian klik Next Step.
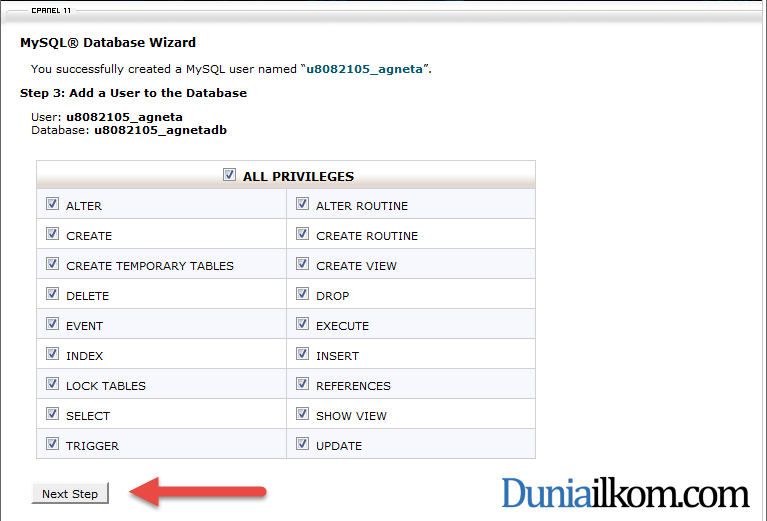 Selamat!, database dan User MySQL telah selesai dibuat. Jendela terakhir ini hanya berisi pemberitahuan tentang hal tersebut. Silahkan kembali ke jendela awal cPanel.
Selamat!, database dan User MySQL telah selesai dibuat. Jendela terakhir ini hanya berisi pemberitahuan tentang hal tersebut. Silahkan kembali ke jendela awal cPanel.
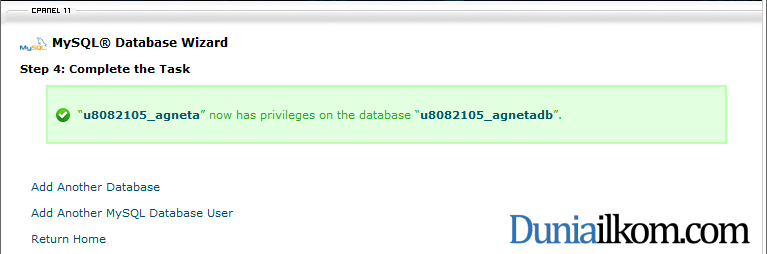
Cara Mengubah dan Menghapus Database MySQL di cPanel
Menu MySQL Database Wizard yang baru saja kita bahas hanya berfungsi untuk membuat database baru. Untuk mengelola database seperti mengubah hak akses, menambah user atau menghapus database, bisa menggunakan menu MySQL Databases.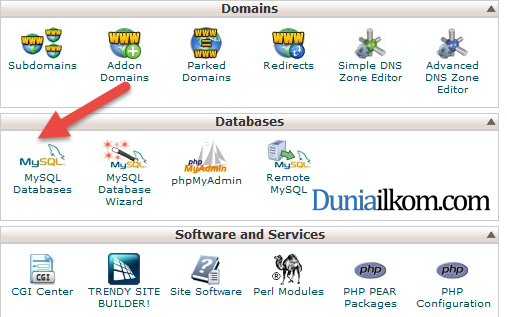 MySQL Databases bini isa dikatakan sebagai jendela gabungan dari seluruh langkah-langkah yang kita ikuti dalam MySQL Database Wizard. Dalam menu ini kita bisa membuat, mengubah dan menghapus database beserta user MySQL.
Sebagai contoh, untuk mengubah nama database, tinggal men-klik tombol Rename, atau untuk menghapus database cukup dengan menekan tombol Delete. Hal serupa juga tersedia untuk mengubah dan menghapus user MySQL, plus menu tambahan untuk mengubah password user MySQL.
MySQL Databases bini isa dikatakan sebagai jendela gabungan dari seluruh langkah-langkah yang kita ikuti dalam MySQL Database Wizard. Dalam menu ini kita bisa membuat, mengubah dan menghapus database beserta user MySQL.
Sebagai contoh, untuk mengubah nama database, tinggal men-klik tombol Rename, atau untuk menghapus database cukup dengan menekan tombol Delete. Hal serupa juga tersedia untuk mengubah dan menghapus user MySQL, plus menu tambahan untuk mengubah password user MySQL.
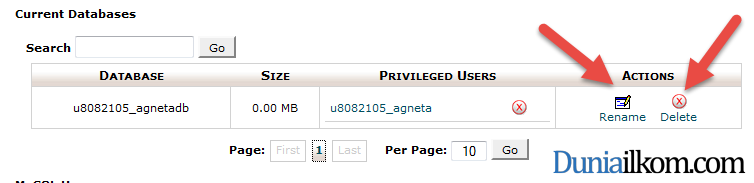
Cara Membuat Tabel MySQL menggunakan phpMyAdmin
Langkah-langkah yang kita jalankan diatas hanyalah untuk membuat database dan user MySQL. Untuk membuat tabel beserta isinya kita bisa memanfaatkan menu phpMyAdmin. phpMyAdmin adalah salah satu aplikasi MySQL client yang berbasis web. Dengan menggunakan phpMyAdmin, kita bisa dengan mudah membuat, memodifikasi dan menghapus tabel MySQL.Cara penggunaan phpMyAdmin tidak akan saya bahas disini, dan mungkin akan lebih tepat jika dimasukkan kedalam tutorial MySQL. phpMyAdmin juga menjadi aplikasi bawaan dari XAMPP
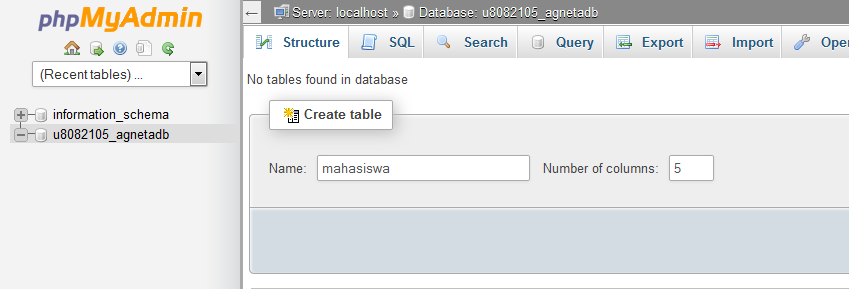
Dalam tutorial kali ini kita telah membahas cara membuat database MySQL di cPanel. Untuk tutorial berikutnya akan dibahas cara menginstall CMS wordpress secara manual dengan menggunakan database yang dibuat pada tutorial kali ini. setelah membuat database, langsukah selanjutnya yang perlu anda ketahui adalah